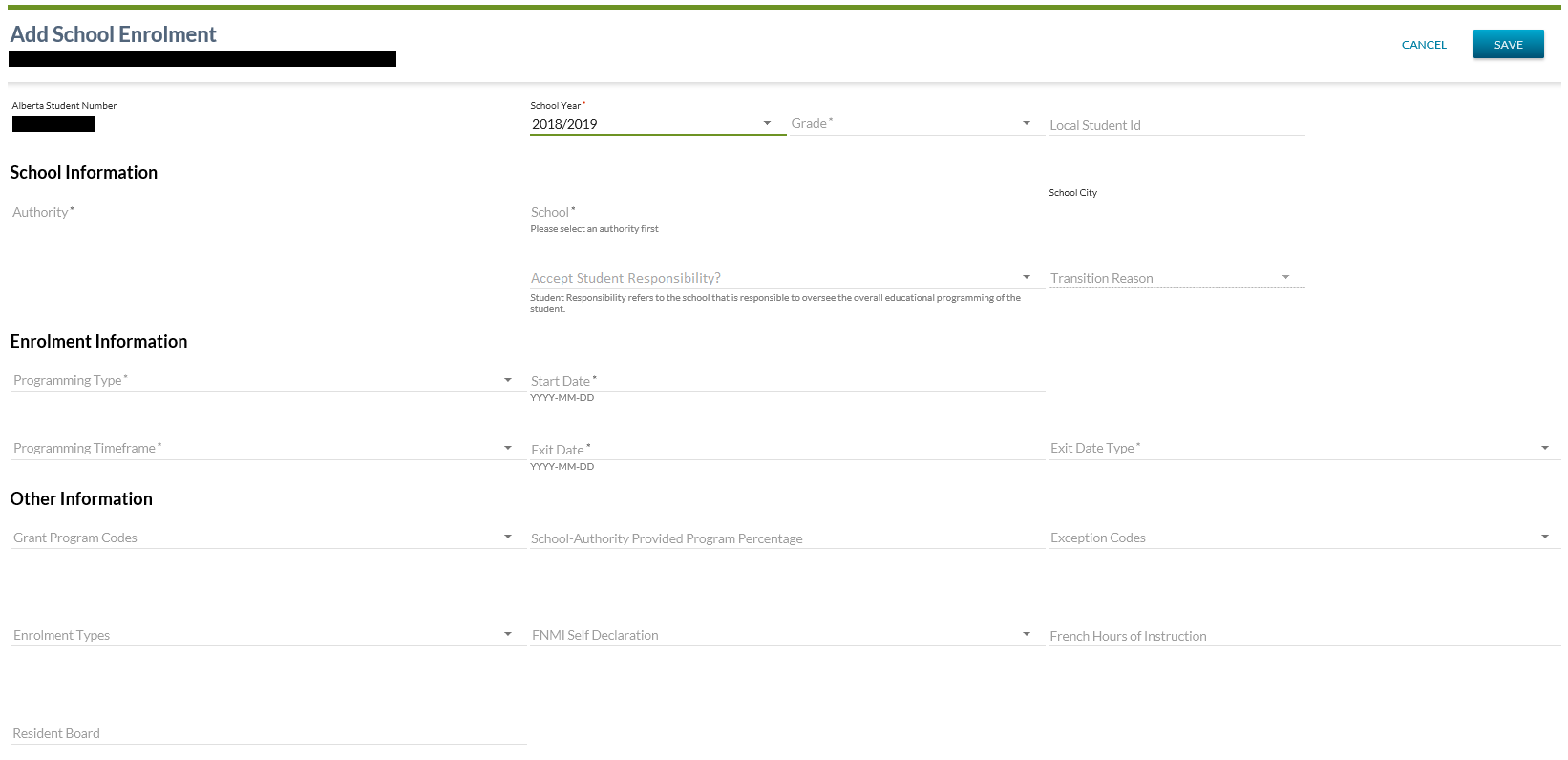Table of Contents
Add School Enrolment
Once the list data grid for school enrolments has been populated, users can click Add to create a new School Enrolment record. The “Add School Enrolment” screen will open and the user can create a new school enrolment. If the user invoked the “clone” function from the “View School Enrolment” screen, the Add School Enrolment” screen will open with the data fields prepopulated with the information from the record in the “View School Enrolment” screen. When the clone functionality is used, at least one field needs to be changed on the “Add School Enrolment” screen prior to being permitted to save the new record
* denotes mandatory data elements
- Template used by this screen: PASIprep Add Item Template
Secured By
Refer to Student School Enrolment Data Access Rules for the security used to control access to this functionality.
Common Student Elements
| Identifier Subtitle | As described in the Page Title Header guideline. |
|---|---|
| Student Status Badges | See Student Status Badges for full details on the the status badges that can be displayed on a student record. |
Add School Enrolment
- This screen utilizes value list UI widget.
Data Fields
The following information is available in this section of the screen:
| Field | Description | Field Format |
|---|---|---|
| Alberta Student Number* | The user can either enter an ASN or use the Find Student control. Prepopulated if “add” screen was invoked from the “clone” action on the view screen. | 9999-9999-9 |
| School Year* | Shows the year in which the student enrolment applies. Dropdown for valid school years or prefilled with the school year user selected on the “Manage School Enrolment” screen. | YYYY/YYYY |
| Grade (Student School Enrolment)* | Grade (Student School Enrolment) of the School Enrolment. | XX - Description |
| Local Student ID | The Student ID used by the school and/or school authority | |
| Authority* | This is either a read-only field or a dropdown to select the School Authority for which the user want to add a school enrolment. | Authorities Names (including the Authority code, formatted as per data guidelines) are displayed in alphabetical order (A-Z) Format is determined based on user's organization:
|
| School* | The school on the school enrolment |
This is either a read-only field or a dropdown to select the School Name associated with the selected School Authority for which the user want to add a school enrolment. Format is determined based on user's organization:
|
| School City | School City of the School, derived from School | |
| Accept Student Responsibility? |
Displays whether or not the school has accepted responsibility for the student. Drop down list contains values:
If the school on the school enrolment is the Current Responsible School this field will default to ‘Yes’. | |
| Transition Reason |
The reason for the student's transition. Disabled when - Accept Student Responsibility? is blank or 'No'. This is a list of all available transition reasons. The following transition reasons are never available for selection on the UI: If the school on the school enrolment is already the Current Responsible School the Transition Reason is not visible. | |
| Programming Type* | Programming Type (Student School Enrolment) that applies to the Student School Enrolment. | |
| Programming Timeframe* | Programming Timeframe (Student School Enrolment) that applies to the Student School Enrolment. | |
| Start Date* | Registration Start Date for the Student School Enrolment. | |
| Exit Date* | Registration Exit Date for the Student School Enrolment. | |
| Exit Date Type* | Exit Date Type for the Student School Enrolment. | |
| Grant Codes | Grants Program Codes that applies to the student School Enrolment. School Enrolment could have multiple Grant Codes. | |
| School Provided Program Percentage | The School Provided Program Percentage from the school enrolment. | |
| Exception Codes | Exception Codes that applies to the student School Enrolment. | |
| Enrolment Types | The Enrolment Type Codes that apply to the student school enrolment. | |
| FNMI Declaration | The code that identifies a student's response at a school (if provided) to the standard FNMI Declaration | |
| French Hours of Instruction | The French Hours of Instruction the student will receive for the entire school year (including semestered programs). | |
| Resident Board | The school authority in which the student’s parent lives. An independent student can declare his or her own residency. | |
| Reason for Change* | The reason for the change – from code class Status Change Reason. | Mandatory for historical school enrolments. |
| Comments | String providing additional information on the reason for the change. |
Save
Clicking [Save] performs the following:
- Validate data is entered correctly (all required fields entered, values are in proper format, etc.)
- Create the responsible school and school enrolment as highlighted below.
- If the school enrolment is for a historical school year, the user will see the dialog highlighted below before the school enrolment details are saved.
Saving the Responsible School
If ‘Yes’ was selected for “Accept Student Responsibility?”:
- Create a new Responsible School record if:
- The school on the school enrolment is not currently the current responsible school:
- Has Responsible School? – Yes
- Student – ASN from Enrolment
- School Code – School code from school enrolment
- School Country - NULL
- School State/Province - NULL
- School City – NULL
- School Name – NULL
- Transition Reason – as selected in the school enrolment screen
- Effective Date - Enrolment Start Date
- Else
- If the school on the school enrolment is already the current Responsible School do not create a new Responsible School record and do not display Rule 10146. (because they are already responsible).
If ‘No’ was selected for “Accept Student Responsibility?”:
- Display the Responsible School Yes/No Prompt Dialog if:
- The school on the school enrolment is already the current responsible school:
- If the No button is selected in the Yes/No Prompt Dialog
- The school enrolment is saved and the responsible school record is not added.
- If the Yes button is selected in the Yes/No Prompt Dialog
- The school enrolment is saved and the user is directed to the Add School Transition screen.
- Do not display the Responsible School Yes/No Prompt Dialog if:
- The school on the school enrolment is not currently the current responsible school.
Saving the School Enrolment
When the form data passes validation:
- Call the Submit Student School Enrolment service with the mandatory parameters and optional parameters the user entered on the form to create the new student school enrolment.
- Default AssessResponsibleSchool? To “No”1)
Historical Enrolment Entry
- If the user is adding a school enrolment for a historical school year, a popup dialog box opens to capture a change reason and comment for the Audit Information.
Cancel
Clicking [Cancel] closes the “add” screen and returns the user to a screen as defined in Navigation Between Bulk List of Items and Individual Item View
In addition to not creating a new School Enrolment record, new Responsible School record is also not created.
Google Analytics
Page view tracking as described in the PASIprep Analytics Guidelines.