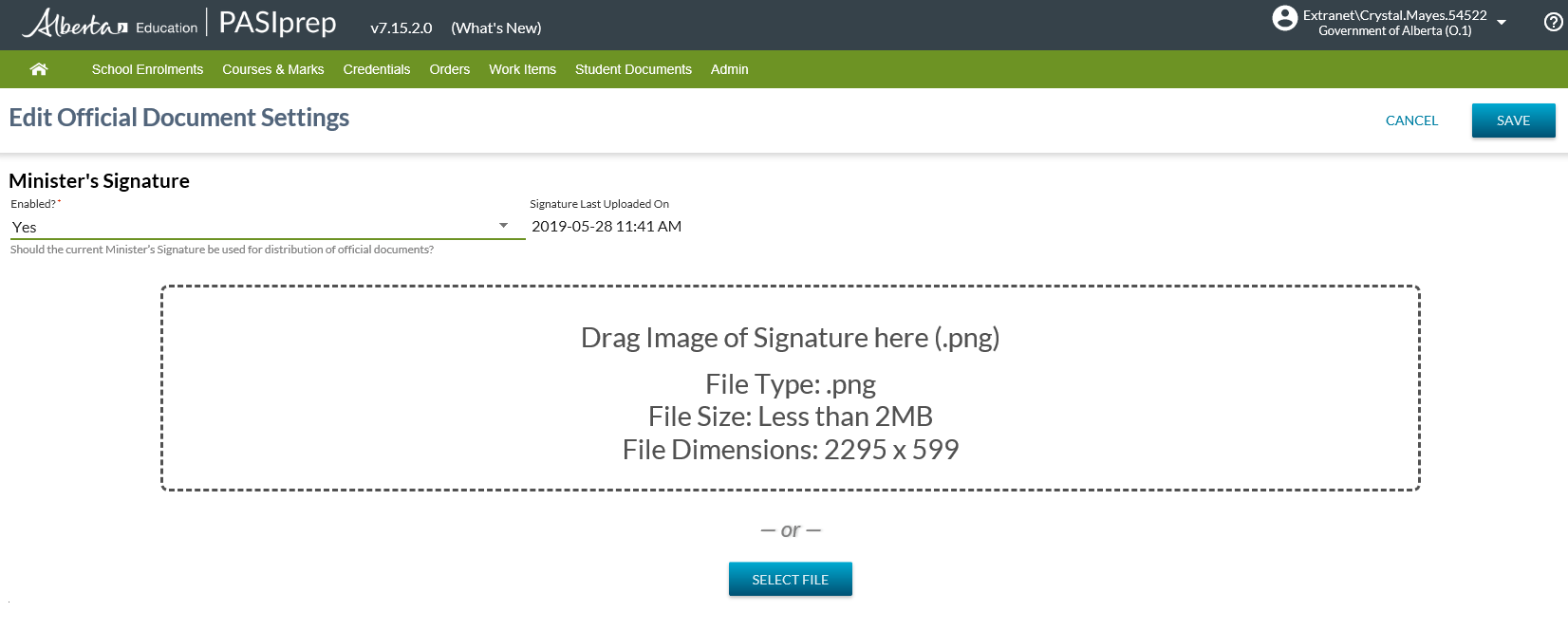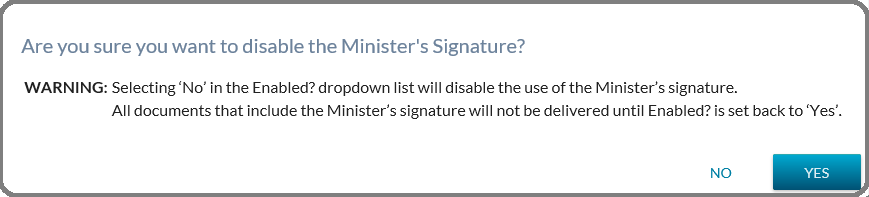Table of Contents
Edit Official Document Settings
This is used by specific PASIprep users to manage the Official Document Settings (ex: Minister's signature) that will be displayed on official documents.
Secured By
With PASIprep Level 36 Permission - Manage myPass Settings will be able to manage the Edit Official Document Settings page.
In order to get to the Edit Official Document Settings page a user must have access to the PASIprep PASI Settings option in the Admin menu of PASIprep. This option is only visible to users that belong to the O.1 organization.
Data Fields
| Field Name | Description |
|---|---|
| Edit Official Document Settings | Page Title |
| Minister's Signature | Heading label |
| Enabled? | Identifies if the Minister's signature is enabled for printing on the official documents. |
| Should the current Minister's Signature be used for distribution of official documents? | Informational text. |
| Signature Last Updated On | Identifies the date when the Minister's signature came into effect. |
| Drag Image of Signature here (.png) | Includes drag and drop functionality. Captures/uploads a .png image of the Minister's signature. NOTE: Image size centered on an .png file that is (2295 X 599px) |
Processing for Official Document Settings
| Control | Processing |
|---|---|
| Save button | Clicking the button will validate the following rules Rule 81101 - Unsupported File Extension, Rule 81102 - Image Exceeds Maximum File Size and Rule 81103 - Image File Size Must Be Greater than 0 Bytes and if successful update Minister's signature information and/or image. |
| Cancel button | Clicking the button will close the overlay dialog without saving any changes. |
| Select File button | Will open the choose a file to upload dialog. NOTE: Image size centered on an .png file that is (2295 X 599px) |
Settings Stored In
The Official Document Settings for the Minister's signature are stored in the PasiSetting database table.
- SettingName will contain a value that represents the Minister Signature Enabled.
- SettingValue will contain the Boolean value of True (Yes) / False (No).
Disable Minister's Signature Dialog
This dialog appears upon save when the Enabled? field is updated from 'Yes' to 'No' . This dialog allows a user to disable the current Minister's signature.
No Button
Where the No button is selected, the dialog closes without any changes being saved and returns the user to the screen they accessed the dialog from. Where the user can access the dialog, they can access the No button.
Yes Button
When clicking the Yes button to save the changes to disable the Minister's signature and processing occurs.
Processing Logic
Where the validation on Yes is successful, a new PASI Settings record is created as follows:
- Setting Name: Minister Signature Enabled
- Setting Value: False
and the user will be returned back to the page they were on prior to the dialog as per PASIprep UI Guidelines.
If not successful, the user will be returned to the Edit Official Document Settings screen and the PASIprep user errors will be displayed.
Enabled Minister's Signature Dialog
This dialog appears upon save when the Enabled? field is updated from 'No' to 'Yes' . This dialog allows a user to enable the current Minister's signature.
No Button
Where the Nobutton is selected, the dialog closes without any changes being saved and returns the user to the screen they accessed the dialog from. Where the user can access the dialog, they can access the No button.
Yes Button
When clicking the Yes button to save the changes to enable the Minister's signature and processing occurs.
Processing Logic
Where the validation on Yes is successful, a new PASI Settings record is created as follows:
- Setting Name: Minister Signature Enabled
- Setting Value: True
and the user will be returned back to the page they were on prior to the dialog as per PASIprep UI Guidelines.
If not successful, the user will be returned to the Edit Official Document Settings screen and the PASIprep user errors will be displayed.