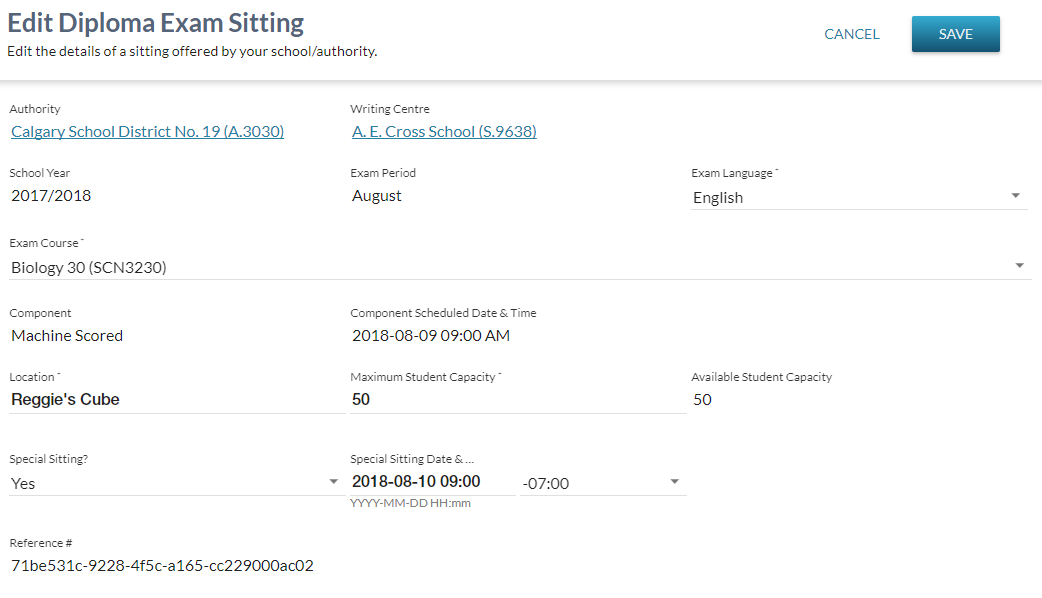−Table of Contents
Edit Diploma Exam Sitting
The Edit Diploma Exam Sitting page allows a user to edit an existing Diploma Exam Sitting. This screen uses the PASIprep Edit Item Template.
Secured By
Refer to Diploma Exam Sittings Data Access Rules for the security used to control access to this functionality.
Edit Diploma Exam Sitting - Data Fields
* denotes mandatory data elements
| Data | Description |
|---|---|
| Authority | Displays the Authority Code and Organization Name associated with the Diploma Exam Sitting |
| Writing Centre | Displays the Writing Centre associated with the Diploma Exam Sitting |
| School Year | Displays the School Year associated with the Diploma Exam Sitting |
| Exam Period | Displays the Exam Period associated with the Diploma Exam Sitting |
| Exam Language | Allows the user to change the Language of Exam associated with the Diploma Exam Sitting |
| Exam Course* | Allows the user to change the Course Full English Name and Course Code associated with the Diploma Exam Sitting |
| Component* | Allows the user to change the Components associated with the Diploma Exam Sitting. When the exam has one component, the label/field will not be displayed |
| Scheduled Date & Time | Displays the Scheduled Date Time associated with the Diploma Exam Sitting |
| Location* | Allows the user to change the Location Name associated with the Diploma Exam Sitting |
| Maximum Student Capacity* | Allows the user to change the Maximum Student Capacity associated with the Diploma Exam Sitting |
| Available Student Capacity | Available Student Capacity. Read only. |
| Special Sitting? | Allows the user to specify if the sitting is a special (Is Special) sitting. The field is accessible if the user meets the requirements in the Diploma Exam Sittings Data Access Rules |
| Special Sitting Date & Time | This field is hidden unless the 'Special Sitting' value is set to 'Yes'. It is populated with the Component Scheduled Date & Time associated with the Diploma Exam Sitting. The field is visible if the user meets the requirements in the Diploma Exam Sittings Data Access Rules. |
Special Note about editing the Component Scheduled Date & Time:
- Editing of any existing special sitting date/time is allowed regardless of the time zone. Because the offset is a spectrum of values we can’t represent all offsets in the dropdown. For example, the offset +05:57 is a valid date/time offset even though there are no real-world time zones with that offset. This offset and any other valid offset can be input into the system via the Submit Diploma Exam Sitting service. If the offset in the system is not in the dropdown it is automatically added to the dropdown so that the record can be edited. This ensures that the current record can always be edited
Save
Refer to the Secured_By section for the security used to control access to this functionality.
Clicking [Save] performs the following:
- Validate data is entered correctly (all required fields entered, values are in proper format, etc.)
When the form data passes validation:
- Call the Submit Diploma Exam Sitting service with the mandatory parameters and optional parameters the user entered on the form to create the new Diploma Exam Setting.
- the user will be returned back to the page they were on prior to this page as per PP2 UI Guidelines.
When the form data does not pass validation:
- the user will be returned back to the Add Exam Sitting page with any errors shown and the same values shown as when they did the SAVE.
Cancel
The user will be returned back to the page they were on prior to this page as per PP2 UI Guidelines.
Google Analytics
Page view tracking as described in the PASIprep Analytics Guidelines.