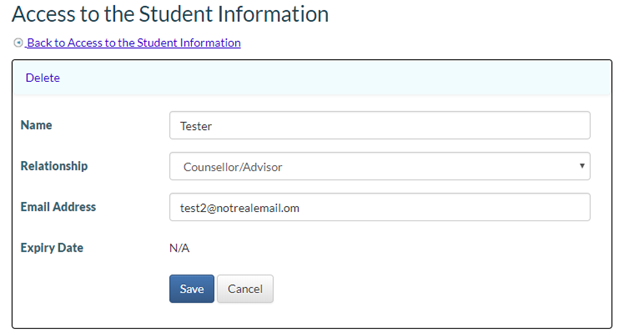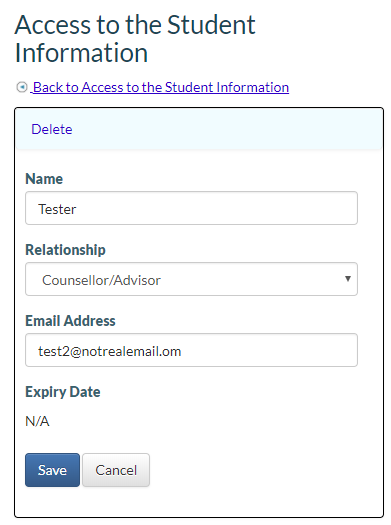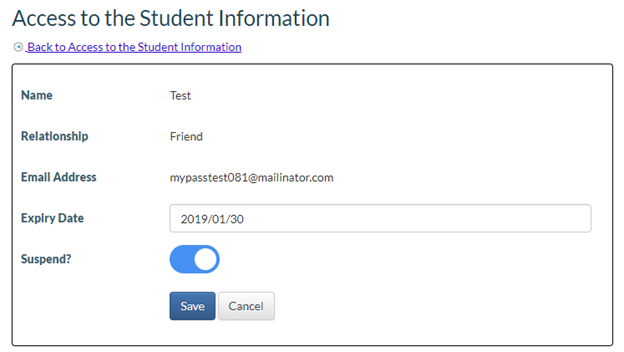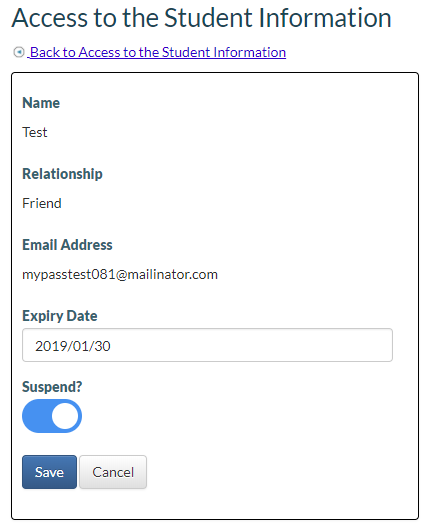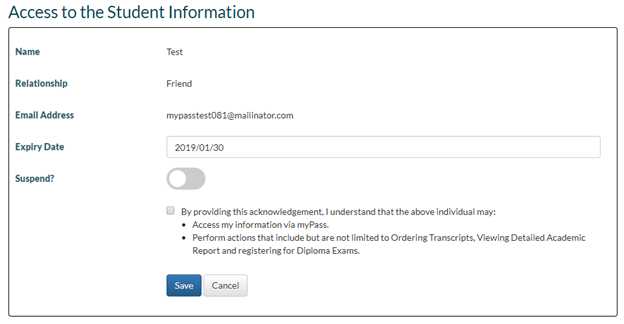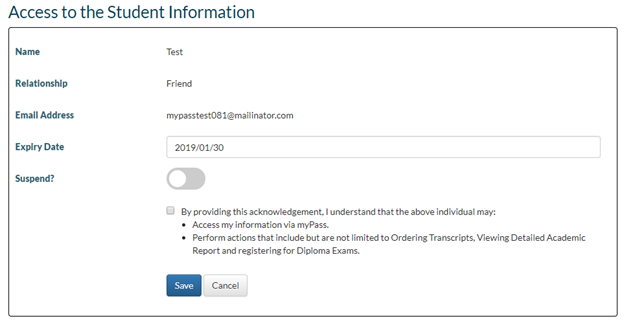Table of Contents
Edit Authorized User
This page is displayed when the [Edit] action for an Authorized User is clicked on from the Access to the Student Information screen.
This section covers both desktop and mobile screens.
The following functions are available on this page for to do edits to Authorized Users information for:
1) Students 16 years of age or greater
2) Parent/Guardians
This applies to both desktop and mobile platforms.
From this screen, the following changes can be done to an Authorized User:
- Change the Expiry Date
- Suspend/Unsuspend their connection to the student.
Page Layout
The presentation of the [Edit] page will alter slightly depending on the connection status of the Authorized User.
PENDING Connection
Edits Allowed
1) With the exception of – Expiry Date - all fields are editable when the authorized user is in a – PENDING – state.
2) Expiry Date is displayed as – N/A – for all PENDING connections that have never been activated.
ACTIVATED - Unsuspended - Connection
Edits Allowed
1) Expiry Date – is an editable field when the authorized user is in a – ACTIVATED – state.
2) Suspend? – can Suspend/Unsuspend an activated user.
Name, Relationship, and Email Fields are Read-only fields when connection status is not “Pending”.
myPass Connections Grid – Data Fields
The myPass Connections grid shows the list of myPass Connection for the Alberta Student Number (Student).
The following Student Connection Information is displayed in the grid:
| Field Name | Description |
|---|---|
| Name | The name of the Authorized User. |
| Relationship | Relationship of the Authorized User to the Student. |
| Email Address | Email address of the Authorized User. |
| Expiry Date |
Expiry Date of the Authorized User's myPass connection to the Student. |
ACTIVATED - Suspended - Connection
Edits Allowed
1) Expiry Date – is an editable field when the authorized user is in a – ACTIVATED – state.
2) Suspend? – can Unsuspend an “Activated” user.
Note: Suspend action is not available for “Pending”, and “Expired” connections.
[Unsuspending] – Acknowledgement Text
| (Checkbox) | Page text: |
|---|---|
| [ ] | By providing this acknowledgement, I understand that the above individual may: 1) Access my information via myPass. 2) Perform actions that include but are not limited to Ordering Transcripts, Viewing Detailed Academic Report and registering for Diploma Exams. |
1) In order to [Save], the Acknowledgement Text [Checkbox] must be checked first.
2) If the [Save] button is clicked on first, and the Acknowledgement Text [Checkbox] is unchecked, a system rejection error will be triggered.
Screen Actions
The following grid actions are available:
| Action Name | Description |
|---|---|
| Save |
Clicking on the [Save] Button will result in the following Validations being run on the Authorized User:
If any of the validations fail, the message is returned to the user on the same screen.
If validations pass, then the [Save] request is processed as follows:
1) If the “Suspended?” flag changed: Call Update myPass Connection to update the Suspended UTC Time accordingly.
Successful update message: “Access expiration has been successfully updated.” |
| Cancel |
If the user decides not to update the Authorized User’s information, they can click on the [Cancel] dialogue prompt to cancel the update.
Processing for the [Cancel] Button
If the user decides not to update the phone number, they can click on the [Cancel] dialogue prompt to cancel the update and are returned to the Access to the Student Information webpage. This action will not update any of the Authorized User’s information. |
Responsive Layout
In small form-factors, the screen content will be resized to fit the screen.