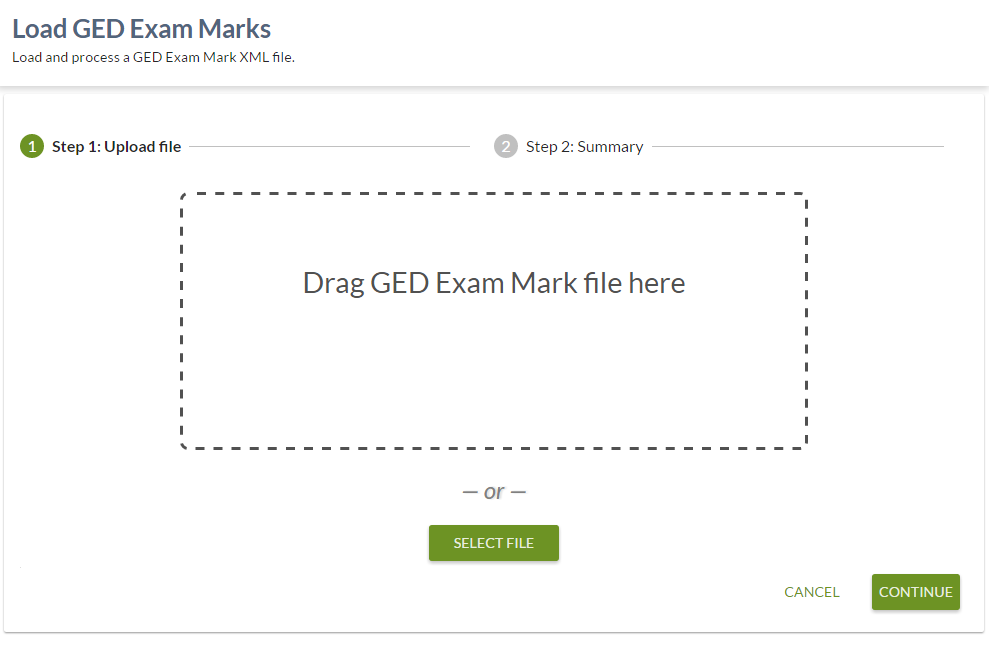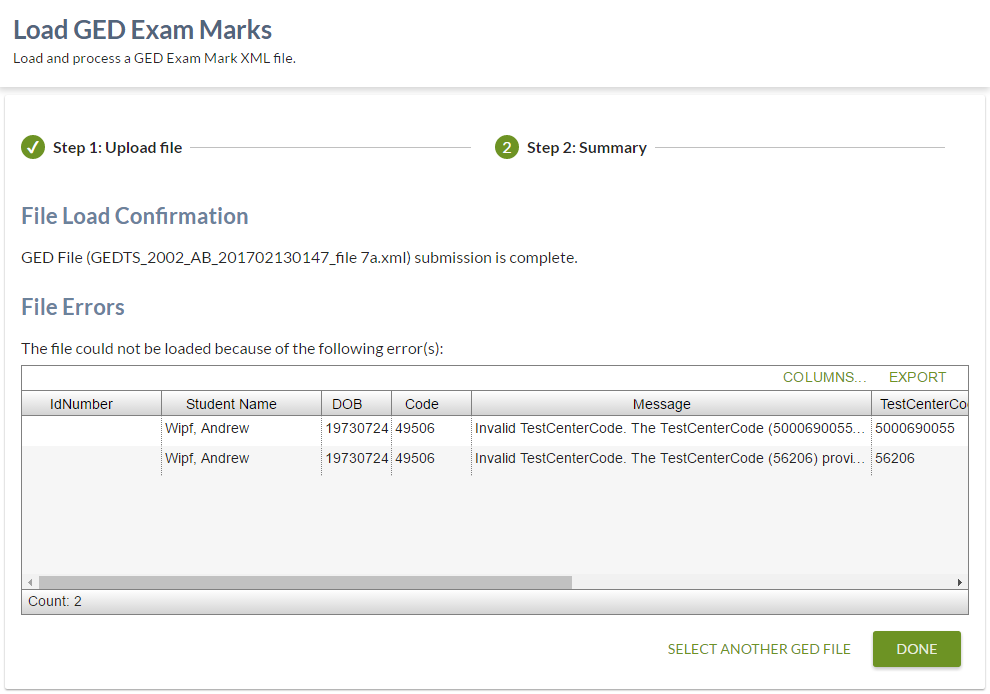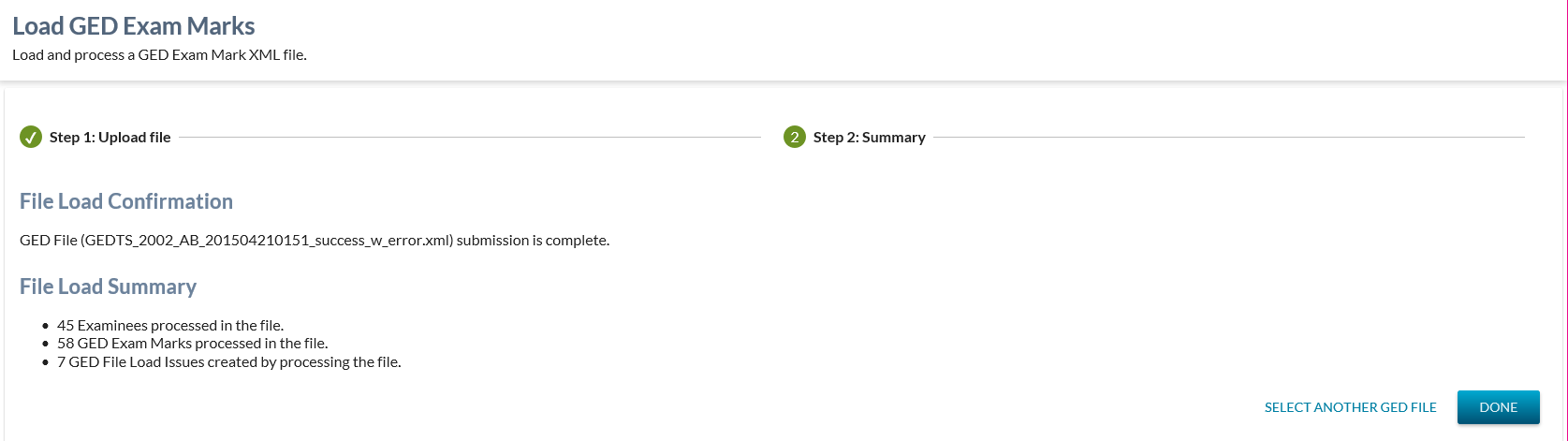−Table of Contents
Load GED Exam Marks
The PASIprep Load GED Exam Marks function allows users to load and manage GED exam mark information through the upload of an XML file received from GED Testing Services.
The Load GED Exam Mark function is available via the Courses & Marks menu.
The process to Load GED Exam Marks is broken into 2 Steps:
- Step 1:Upload File - The user selects the desired file for processing.
- Step 2:Summary – It provides the user with information on any data validation errors or the final processing results. The user has the option to export these records to CSV.
Secured By
The user can access this page only if the following security requirement(s) are met:
If the security requirements are not met, user will be denied access and will see an Access/Denied Forbidden page as defined in the (PASIprep UI Guidelines).
Step 1: Upload File
A user may 'drag and drop' a file or click the [Select File] button to select a XML file for processing.
Processing on [Continue]
Structure checks and data validation are performed to ensure the file can be loaded successfully. Note: While these validations are being performed the GED file has not been transmitted to PASI.
If the XML file does not conform to the expected GED File format the GED file will fail on one of the following Structure Check processing rules below and a message is displayed to the user.
| Rule - Description |
|---|
| Rule 49518 - Invalid GED File |
| Rule 49501 - Duplicate Examinee in GED File |
| Rule 49502 - Empty File |
If the structure checks all pass, then GED Exam Marks are added, updated and deleted to a student's record based on the Exam Mark and ASN Mapping logic on the GED Exam/Examinee Conceptual Overview wiki page.
Step 2: Summary
If the file fails one or more structure checks or data validation rules the entire file is rejected and not loaded. If the GED file passes all structure checks and validation rules then the file data contents are loaded into PASI.
Data Validation
The following rules are used to validate whether the file contents are compatible with their expected formats. If one or more of the following rules fail the relevant error messages are displayed in a grid. Note: The file is not processed in this case.
File Errors Data Grid
| Field/Control | Notes |
|---|---|
| IDNumber | The IDNumber for the student in the file that attempts to represent the Alberta Student Number in PASI |
| Student Name | The last name, first name, and middle initial of the student from the file |
| DOB | The date of the birth of the student from the file in ‘YYYYMMDD’ format |
| Code | The number representing the validation rule error for the record |
| Message | The error message text for the error |
| COLUMNS | The Columns option allows the user to adjust the columns that are visible in the grid. |
| Export to CSV | Allows the user to export the records in the results grid to an Excel (csv) file |
No data Validation Errors/ Successful Processing Results
If there are no data validation errors, then the GED Examinees are loaded via the Submit GED Examinee service and the exam marks in the file are loaded via the Submit GED Exam Mark service. When applicable the following sub-sections are displayed on the page:
- File Load Confirmation
- Examinee to ASN Mapping Summary
- Rejections (PASI Core rules rejections - Displayed when applicable) - Needs an update with F1556.
See Load GED Exam Marks - XML Processing for full details on how the GED XML file is processed.
File Load Confirmation
A confirmation notice displaying the name of the file that was successfully loaded appears as confirmation of a successful load.
File Load Summary
This section of the page shows the following summary counts:
| Summary Count | Description |
|---|---|
| {Count} Examinees processed in the file. | This is a count of examinees in the file. Each examinee is counted once regardless how many transactions are tied to that examinee. |
| {Count} GED Exam Marks processed in the file. | This is a count of tests in the file across all examinees. |
| {Count} GED File Load Issues created by processing the file. | A count of the # of GED File Load Issues that were created due to processing the file. Issues regarding the tests are always recreated if they are in the file. Issues regarding the mapping of the examinee are only counted if they are created and did not exist prior to the file load. |
Any identified issues can be managed on using the List GED Examinees screen.
Processing on [Select another GED File]
Using this action will allow the user to return to the Step 1 (Upload file) to upload another GED file.
Processing on [Done]
Using this action will allow the user to close the Stepper.