Create Course Enrolments in Bulk (Business Process)
This business process covers the PASIprep Create Course Enrolments in Bulk functionality that enables an authorized user to create the Course Enrolments in Bulk from the View Section or from the List Sections page.
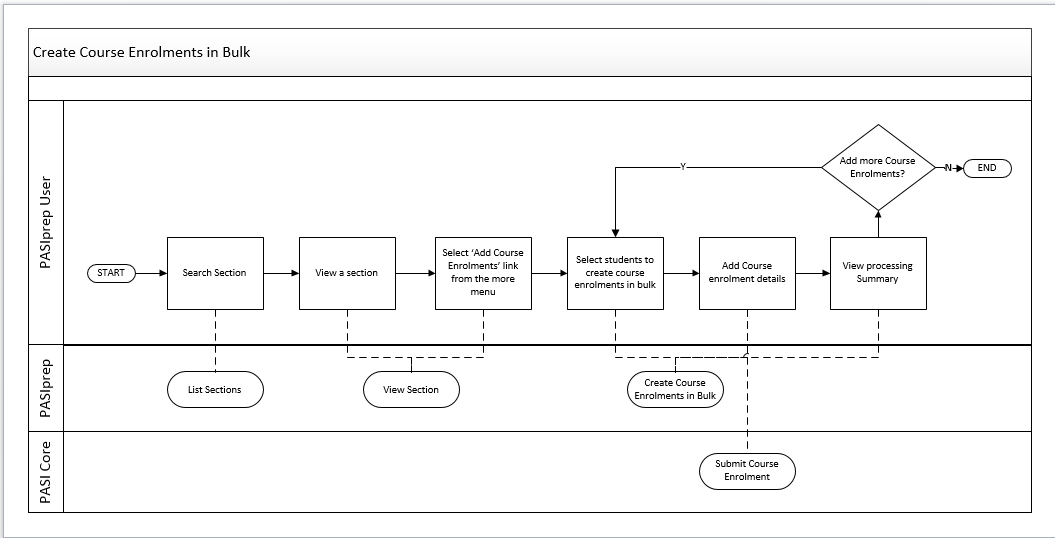
Terminology
Primary Scenario #1 – Create Course Enrolments in Bulk from View Section page
This scenario begins when an authorised user decides to Create Course Enrolments in bulk.
- The user navigates to the List Sections page and enters the search criteria: Authority, School and School Year.
- The sections that matches the search criteria are returned as a list in the data grid.
- The user selects the section that they wish to add course enrolments against.
- The user is navigated to the View Section page.
- The user select the 'Add Course Enrolments' option from the more menu.
- The user is directed to step 1 (select students) of Create Course Enrolments in Bulk and the list of students that matches the search are displayed.
- The user selects the students that they wish to create bulk course enrolments against.
- The user is directed to step 2 (add course enrolment details) of Create Course Enrolments in Bulk.
- The user provides the Course Enrolment details for the all the selected students. Note: The course enrolment details that are entered on this step are common for the Course enrolments that are created for the selected students.
- The user continues with process, and the Submit Course Enrolment service is called to create course enrolments for the selected cohort of students.
- Once the processing is completed, The user is directed to step 3 (Summary) of Create Course Enrolments in Bulk where processing summary is displayed to the user.
- On the step 3 (Summary), the user is presented with an option to add more course enrolments to this section. If this option is selected, then the user is directed to step 1 (select students) of Create Course Enrolments in Bulk.
The scenario ends when the user has completed all the bulk course Enrolments processing and exit the stepper by the selecting the done option that is presented on the step 3 of the stepper.
