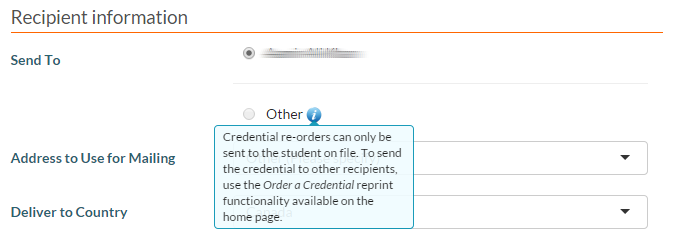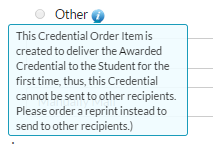Table of Contents
Entering Credential Document Order Item Information
The following Document Order Item fields are displayed in the Reprint Credential Screen, and Reorder Document Order Item for PASIprep users with the proper access.
- If a field is visible but not editable, it is denoted with an “R” (Read only)
- If a field is editable, it is denoted with an “E” (Editable)
- If a field is not visible and not editable, it is left blank.
Credential Details Fields
| Field Name | Security Mode | Description | |
| Public | Admin (Manage) | ||
| Student | E* | R | This is Student who has been awarded with the Credential that the User would like to reprint; the student’s ASN is used on the Document Order Item.
|
| Credential | E* | E* | This is the Awarded Student Credential that the user would like to reprint/re-order.
Note*:
|
| Document Language | E | E | This is the Language on the Document Order Item. The dropdown contains all possible Document Language code values. “English” is selected by default. |
| Number of Copies | E* | E* | This is the Number of Copies of the Document Order Item. User can enter a value between 1 to 10. Note*: This field is read-only when editing a Credential Document Order Item after it has been ordered. |
| Certification and Authentication | E* | Allows the user to specify that the credential document be Certified by Alberta Education and or Authenticated by Alberta Justice. Selecting 'Yes' sets the document delivery method. See delivery method below. Where Certification and Authentication is set to Yes, the Country Requesting Certification field becomes visible to the user. |
|
| Country Requesting Certification | E* | A dropdown allowing the user to specify which country is requesting the certification of the document. The dropdown contains a list of country values, excluding “Canada”, “United States” and “United States Minor Outlying Islands” value. This field is only available to the user where Certification and Authentication = Yes. |
|
Recipient Information Fields
The recipient information fields used for Credential Document Orders are similar to the ones used for Transcript Document Orders; for example screenshots on how recipient information and addresses are entered fields based on type of recipient, delivery method and country, please refer to myPass - Entering a Document Order Item Address.
| Field Name | Security Mode | Description | |||||||||||||||||||||||||
| Public | Admin (Manage) | ||||||||||||||||||||||||||
| Send To (i.e. Type of Recipient) | E* | E* | There are 2 options available to let user select the Type of Recipient:
Note *:
|
||||||||||||||||||||||||
| Address to Use for Mailing | E* | E* |
|
||||||||||||||||||||||||
| {Address Fields} | E* | E* |
|
||||||||||||||||||||||||
| Courier | E* | Allows the user to specify that the credential document be held for pickup by a courier service. Selecting 'Yes' sets the document delivery method. See 'Delivery Method' below. | |||||||||||||||||||||||||
| Delivery Method | E* | E* | For Admin Users, they can select a Delivery Method through a dropdown list. The dropdown containing the list of Delivery Methods that is related to the Credential Document Category (as defined in the Code Relationship table). Delivery Methods (Available in Admin screens)
- Automated, plus cardboard is selected by default when the Number of Copies is equal to one (1).
For Public Users, the delivery method is set based on the Certification and/or Courier selections
|
||||||||||||||||||||||||
Administrative Use Only Fields
| Field Name | Description | |
| Recipient’s Fax Number | This is the Recipient’s Fax Number on the Document Order Item. This field is optional. |
|
| Order Requested By | This is the Requestor Name on the Document Order of the Document Order Item. Note *: User can edit this field only in the Select Student for Credential Order Screen; it is read-only otherwise. |
|
| Request Method | This is the Order Received By Method on the Document Order of the Document Order Item. The dropdown contains the list of available Order Received Methods, except “Integrated”, ‘NotApplicable“ and “Online” Note *: User can edit this field only in the Select Student for Credential Order Screen; it is read-only otherwise. |
|