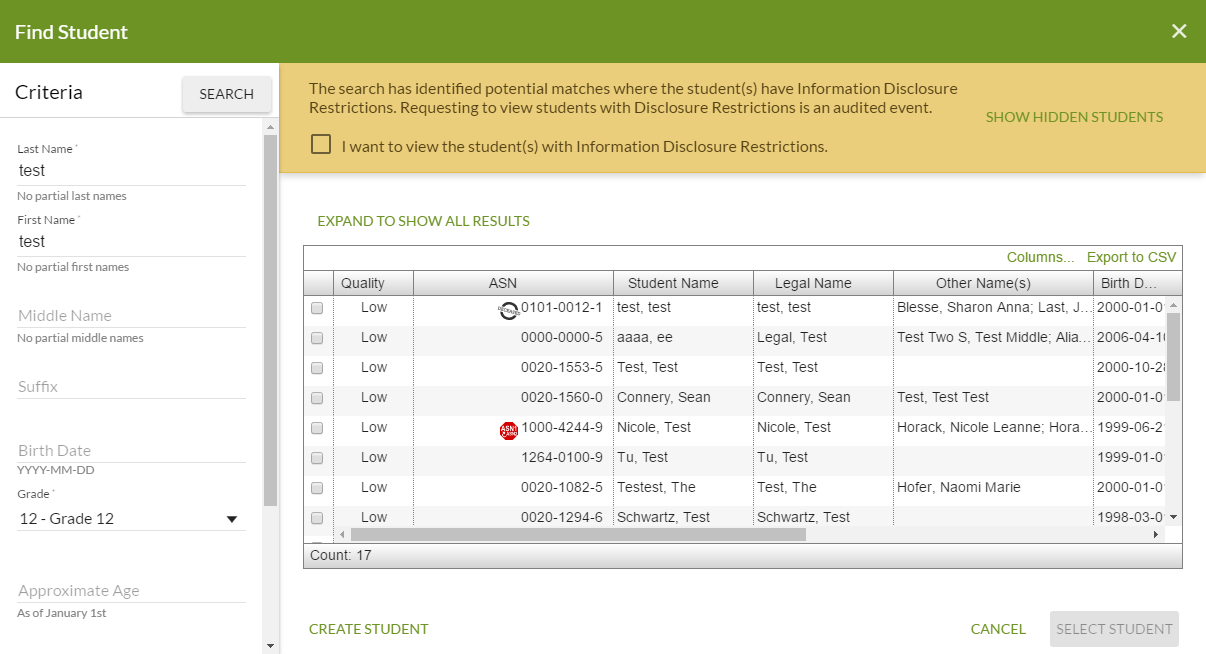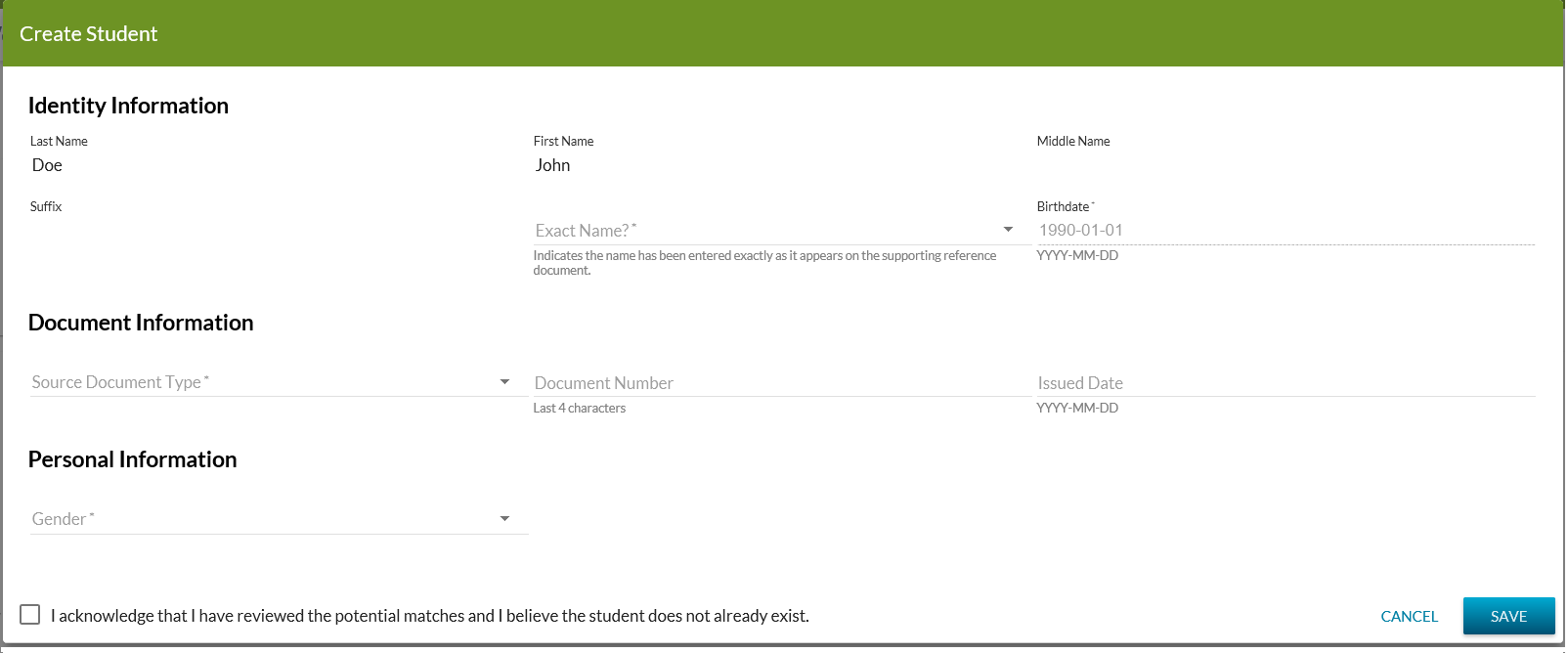−Table of Contents
Find Student
The Find Student dialog allows a user to identify and select a single student using criteria other than an Alberta Student Number.
The dialog has been implemented following the PASIprep Dialog - Find guidelines.
Secured By
Since Find Student is a dialog, access to the dialog is managed by the page that opens the dialog.
Search Criteria
The search allows for a search by a number of pieces of information that may be known about a student.
Search Fields
The following information is available in this section of the screen:
| Field | Usage Notes |
|---|---|
| First Name | Required |
| Middle Name | Optional |
| Last Name | Required |
| Suffix | Optional |
| Birth Date | Required Note: One of Birth Date, Grade, or Approximate Age must be provided. |
| Grade | Required. The selection criteria has a drop down of the Grade Code values. Note: One of Birth Date, Grade, or Approximate Age must be provided. If provided the grade is used to estimate the student's age.Note: UG is excluded. |
| Approximate Age | Required Note: One of Birth Date, Grade, or Approximate Age must be provided. |
| City | Optional |
| Postal/Zip Code | Optional |
| Province/State/Region | Optional. The selection criteria has auto complete that will help the user find provinces or states. |
As indicated in the above table, several pieces of information are required. The user may search for a student only if they know the student’s first and last names, and the student’s age (one of the following - the student’s date of birth, their grade or their approximate age). The other fields can be used, if known, to narrow the search and improve the quality of the results.
Search Controls
Once the data is entered, pressing the search icon at the top of the section, will cause PASIprep to call the Identify Student service to retrieve and list potential matches.
Pressing the search button will do client side validations to confirm the following:
- A First Name value have been provided
- A Last Name value has been provided
- One and only one of the three age criterias have been provided
If the client side validations have passed, then the Identify Student service is used and any results are displayed in the grid section.
Any errors from the service will be shown in an error message panel.
There are restrictions to what Authority will receive as a search results; please refer to the service documentation for more details.
No Results from Search
The grid should be disabled and the following warning message displayed in the Message Panel:
- No students were found that match the criteria that you provided.
Student with Disclosure Restrictions
An error message panel will be shown if the results from Identify Student returns a match status of “FoundStudentWithDisclosureRestriction”. The error message panel will show the following text:
- The search has identified potential matches where the student(s) have Disclosure Restrictions. These student(s) have been hidden from the search results.
Search Results
Students matching the search criteria will be shown in a Student data grid.
Data Grid Fields
The following information is available in this section of the screen:
| Field | Data Format | Behavior |
|---|---|---|
| Selection Column | Contains a checkbox. The “SELECT STUDENT” button will only be enabled when a student has been selected. Only one row can be checked. Click anywhere in the row will check that row's checkbox. | Visible by default |
| Match Quality | Displays the match quality. Potential values are:
| Visible by default |
| ASN | The Alberta Student Number of the student and any of the following applicable badges (resized to fit the line height): | Visible by default |
| Student Name | Show the name that has been identified as the preferred name. | Visible by default |
| Student Name - Last Name | Last Name component of the preferred name. | |
| Student Name - Suffix | Suffix component of the preferred name. | |
| Student Name - First Name | First Name component of the preferred name. | |
| Student Name - Middle Name | Middle Name component of the preferred name. | |
| Legal Name | Current Legal name of the student. | Visible by default |
| Legal Name - Last Name | Last Name component of the current legal name. | |
| Legal Name - Suffix | Suffix component of the current legal name. | |
| Legal Name - First Name | First Name component of the current legal name. | |
| Legal Name - Middle Name | Middle Name component of the current legal name. | |
| Other Name(s) | A semicolon delimited list of alias names and previous legal names on the student. | Visible by default |
| Birth Date | Birth date of the student. | Visible by default |
| City | City from the most recently updated mailing address return in the list of addresses for the student. | Visible by default |
| Postal Code | Postal Code of the Current Mailing Address is returned from the list of addresses for the student. | Visible by default |
| Most Recent Grade | Shows the grade from the school enrolment record based on the latest registration start date and highest grade. | Visible by default |
| Most Recent School | Shows the school from the school enrolment record based on the latest registration start date and highest grade. | Visible by default |
Results for Students with Disclosure Restrictions
When the search results include students that have one or more disclosure restrictions that is indicated by the Identify Student service returning a status of “FoundStudentWithDisclosureRestriction” a special message will appear on the find students dialog above the results.
| Message Content | The search has identified potential matches where the student(s) have Information Disclosure Restrictions. Requesting to view students with Disclosure Restrictions is an audited event. [ ] I want to view the student(s) with Information Disclosure Restrictions. |
|---|---|
| Action Button | SHOW HIDDEN STUDENTS |
The checkbox must be checked in order to use the “SHOW HIDDEN STUDENTS”.
When “SHOW HIDDEN STUDENTS” is pressed, the search will be performed again with the same criteria, but with the “IncludeStudentWIthDisclosureRestriction” set to true when calling the Identify Student service.
[Expand to show all results] button
When this button is clicked, the search will be performed again with the same criteria, but with the “IncludeAllQualityLevels” set to true when calling the Identify Student service. The button is disabled once it has been used.
[Select Student] button
Using the button will cause the Find Student dialog to close and the ASN returned back to the screen/page that invoked it. That screen/page will then determine what to do with the ASN. Generally this would put the selected ASN in an input field.
[Cancel] button
Closes the dialog
[Create Student] button
The button is only available to users that satisfy Student Data Access Rules (Moved) for adding a new record and have the PASIprep Level 02 Permission - Modify Student.
The button is disabled when one of the following is true:
- User has not executed a successful search. A “successful search” means the user has filled in all the required fields of the form, and the Identify Student service was successfully called to return results to the user. Note even if the search result produces no records found, it is still considered as a successful search
- A tooltip “Please perform a search first to ensure the student does not already exist.” will be used for the button if user has not executed a successful search.
- User has changed the search criteria after a successful search, without executing the search again
- A tooltip “Please perform a search with your latest criteria first to ensure the student does not already exist.” will be used for the button if user has not executed a successful search.
Clicking this button switches the Find Student dialog to the Create Student mode.
Create Student Mode
In this mode, the user can create a new student based on the name and age information entered in the search criteria.
Data Fields
The following information is available in this section of the screen; * denotes mandatory fields.
| Field | Description | Field Format | Security Restriction (if any) |
|---|---|---|---|
| Identity Information | |||
| Last Name* | Read-only text copied from what the user have entered in the Search Critera for Last Name - this will be used as the Student's Legal Name | Text | |
| First Name* | Read-only text copied from what the user have entered in the Search Critera for First Name - this will be used as the Student's Legal Name | Text | |
| Middle Name | Read-only text copied from what the user have entered in the Search Critera for Middle Name - this will be used as the Student's Legal Name | Text | |
| Name Suffix | Read-only optional text copied from what the user have entered in the Search Critera for suffix - this will be used as the Student's Legal Name | Text | |
| Exact Name? | Is Name Exact Indicates the name has been entered exactly as it appears on the supporting reference document | Dropdown (Yes/No) | |
| Birth Date |
| Date Input | |
| Document Information | |||
| Source Student Identity Source Document Type* | Source Document Type for the student identity entered | Dropdown of all Source Document Type Code Values (including expired) except for: | FromStudentRecords (Source Document Type) is only included as an option if user has PASIprep Level 05 Permission - Manage ASN Status |
| Student Identity Source Document Number (Last 4 Characters) | Document Number on the Source Document used to verify the student identity | Text field Accepts values up to 4 characters in length. | |
| Student Identity Source Document Issued Date | Date the Source Document was issued | Date Input | |
| Personal Information | |||
| Gender | The birthdate of the student. Mandatory. | Date Input | |
| I acknowledge that I have reviewed the potential matches and I believe the student does not already exist” checkbox* | A checkbox that is not checked by default; the value is not saved but user is required to check the box before they can proceed with the save. | Checkbox | |
[Cancel] button
Clicking Cancel allows user to exit Create Student mode to return to the Find Student search.
[Save] button
Clicking [Save] performs the following:
- Validate data is entered correctly (all required fields entered, values are in proper format, etc.)
- If the birthdate was editable, an approximate birthdate is inferred based on the Approximate Age or Grade that the user have entered in the Find Student search criteria. The brithdate the user entered must be within +/- two years of that approximate birthdate (e.g. if the approximate birthdate is Jan 1 2000 then the birthdate entered must be in the range [Jan 1, 1998, Jan 1, 2002].
- The approximate birthdate is determined using the following rules:
- Jan 1 is used as the day; the year is derived:
- If the user entered the Approximate Age in the Find Student search criteria, the year = current year - age (e.g. if today is 2016 and user entered 16 as the age, the year is calculated to be 2000)
- If the user enters the Grade, the year = current year - grade - 5 (e.g. if today is 2016 and user entered 1 as the grade, the year is calculated to be 2010. Note that EC is treated as Grade 0)
- If the user enters a birthdate that is earlier than the accepted range then the validation error message “Birth Date must be on or after {lowest accepted birthdate}” is shown.
- If the user enters a birthdate that is later than the accepted range then the validation error message “Birth Date must be on or before {highest accepted birthdate}” is shown.
- When the form data passes all validation:
- The Create Student service is called with the following parameters to create the student
- Identity Information with:
- Is Name Exact? = as entered by the user
- Birth Date = as entered by the user
- Gender = Unknown
- Source Student Identity Source Document Type, Student Identity Source Document Number, Student Identity Source Document Issued Date - as entered by the user
On successful save, the user is taken to the View Student page for the ASN that has been created. If the save is not successful, the user should remain in Create Student mode and the error for the unsuccessful operation should be displayed in a standard error message panel (as described in the PASIprep UI Guidelines)