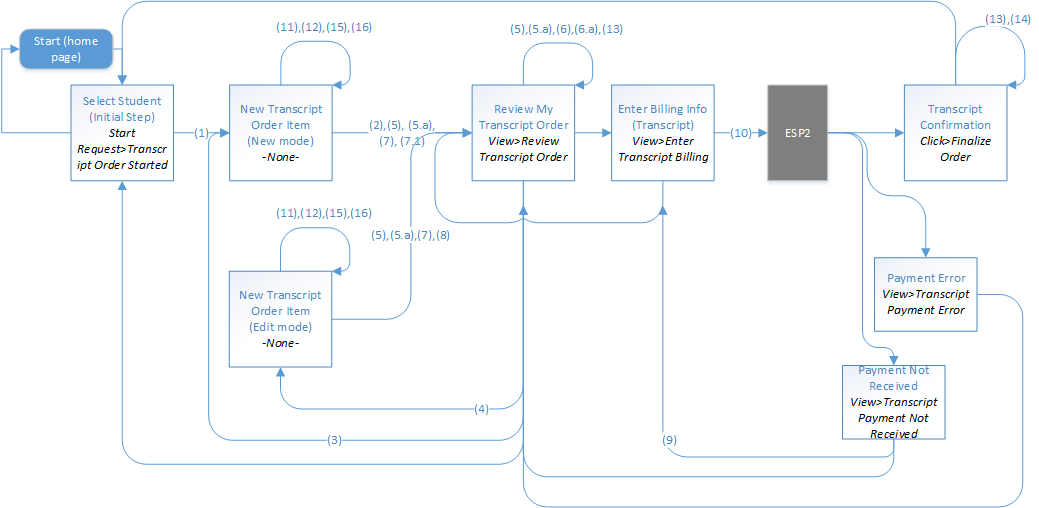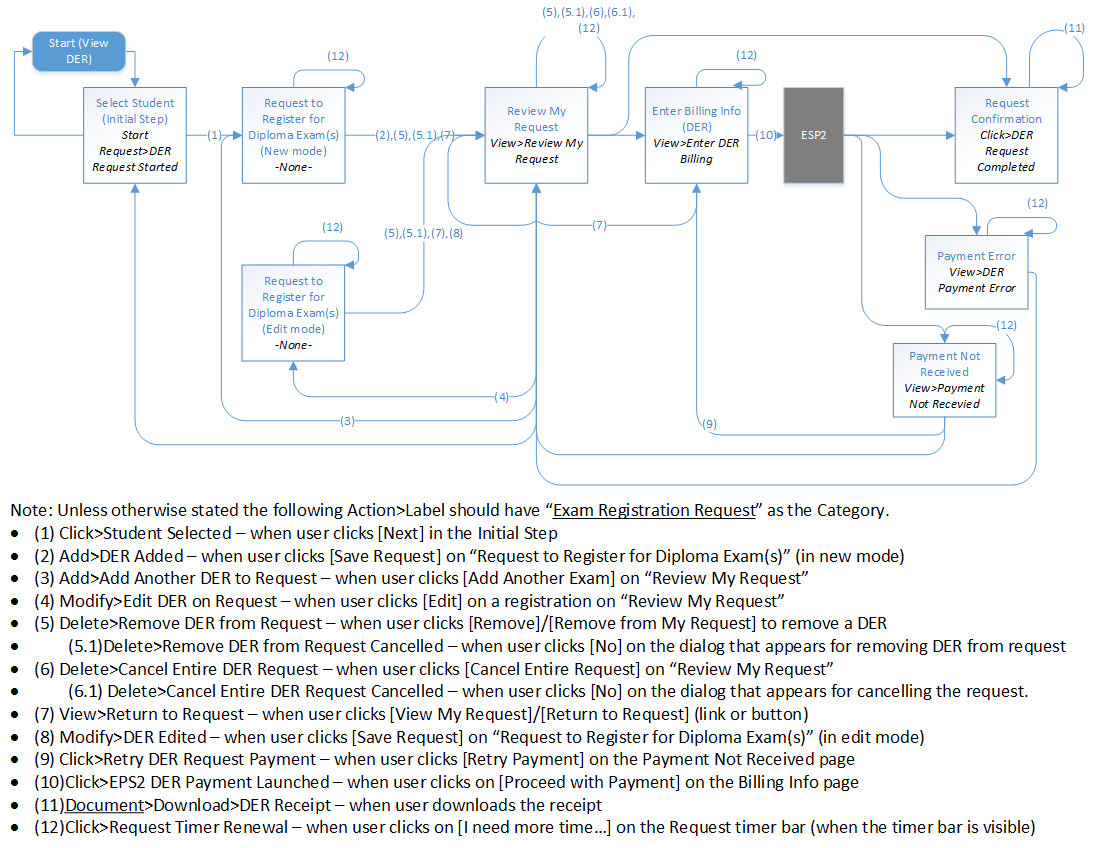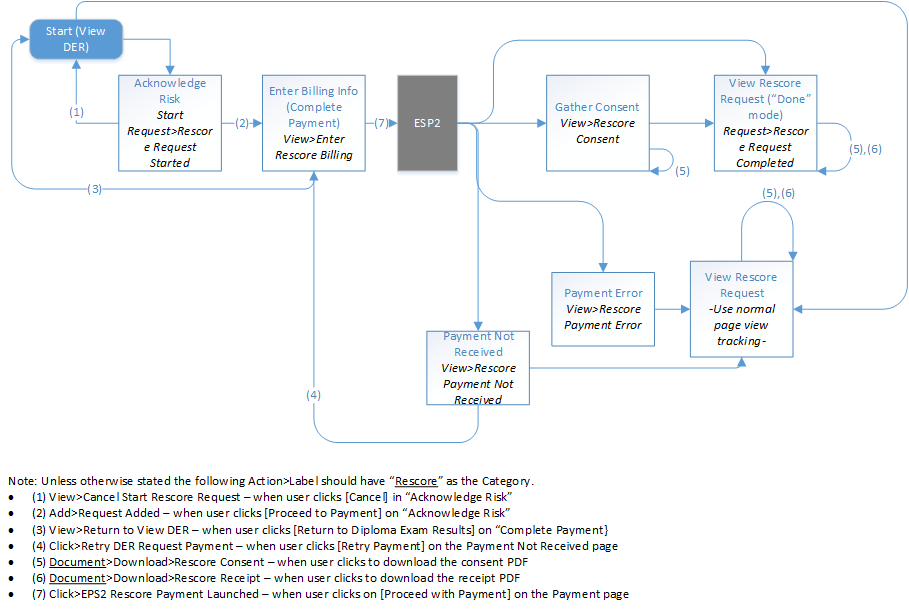−Table of Contents
myPass Analytics
Page tracking has been added to every myPass web page as well as the events listed on this page are being tracked to help the PASI team understand the interactions of users with myPass.
See this reference page for more information on the Google Analytics Events.
Event Naming Convention and Guidelines
Events are tracked using the convention “Category>Action>Label”.
Below are guidelines on selecting/creating categories, actions and labels.
Category
Events are categorized based on the area/functionality:
| Category Name | Usage / Functional Area |
|---|---|
| Breadcrumb | Related to usage of the myPass breadcrumbs |
| Document | PDF documents (usually downloading/generation of documents) |
| Signup | myPass signup or connection activation |
| Security | Management of connections/security |
| Transcript Order | Creating and editing transcript orders |
| Credential Order | Creating and editing credential orders |
| Document Order | Generic document order actions (that are not transcript or credential specific) |
| Exam Registration | Managing of individual exam registrations |
| Exam Registration Request | Creating/managing Exam Registration Request and its Exam Registration(s) |
| Rescore | Creating and editing rescore request |
| Student Learning Assessment | SLA related |
| Student | Action on the student (that does not fit into any specific functional area) |
| Student Personal | Managing the student's personal information |
| Mailbox | Managing the student's mailbox |
Action
Action describe what the user is performing on screen to trigger the event:
| Action Name | Usage |
|---|---|
| Activation | Signup activations |
| Start Request | User started a wizard or multi-step form/request |
| Request | User completed a wizard or multi-step form/request |
| Download | User is downloading a file |
| Click | User clicked on a navigational link or button (e.g. a [Cancel] button that just takes user back to a screen without any further action |
| Help Click | User clicked on something that brings up a help tooltip or dialog |
| Contact Click | User clicked on a contact link |
| View | User intentionally chose to view an item (e.g. viewing the Terms and Conditions during signup is a deliberate action). Note that most page view (where users view a page with a specific URL) should be tracked using regular page view tracking instead of events; however, if multiple 'screens' shares the same URL (e.g. a wizard have multiple 'screens' but generally have one URL), “View” can also be used to track user's viewing of each unique 'screen', |
| Delete | User is deleting |
| Modify | User is modifying |
| Add | User is adding a new item to an object |
| Expander | User is interacting with an expander |
| Select | User selected an item in a dropdown (that is important to track in the analytics; most dropdowns shouldn't be tracked |
| Restore/Suspend | User restoring/suspending a connection |
Label
Labels are unique for each event and should accurately describe the event PASI intends to track.
Note that a Category/Action combination can have different labels to indicate different stages of the action/event the user is performing (e.g. “Edit Started” vs “Edit Completed”).
Tracked Security Events
The following security interactions are being tracked using Google analytic events:
| Category | Action | Label | Notes |
|---|---|---|---|
| Signup | Click | Add an Authorized User Save | Tracks when a student has clicked the save button from the Add an Authorized user myPass page. |
| Signup | Click | Add an Authorized User Cancel | Tracks when a student has clicked the cancel button from the Add an Authorized user myPass page. |
| Signup | Click | Edit an Authorized User Save | Tracks when a student has clicked the save button from the Edit an Authorized user myPass page. |
| Signup | Click | Edit an Authorized User Cancel | Tracks when a student has clicked the cancel button from the Edit an Authorized user myPass page. |
| Signup | Click | Delete an Authorized User | Tracks when a student has clicked the delete button from the List my Student Connections user myPass page. |
| Signup | Click | Student Signup via Email attempted | Tracks the Student signup attempt via the email method (i.e. no Signup access code was used) |
| Signup | Click | Student Signup via Access Code attempted | Tracks the Student signup attempt using a signup access code. |
| Signup | Click | Request a Signup Code Initiated | Tracks the request for the code from the Request a Signup Access Code myPass page. |
| Signup | Click | Request a Signup Code Cancelled | Tracks the user has cancelled out from the Request a Signup Access Code myPass page. |
| Signup | Click | Parent Guardian Signup attempted | Tracks the parent signup attempt. |
| Signup | Click | Authorized User Signup attempted | Tracks the Authorized user signup attempt. |
| Signup | Help Click | Signup ASN Hint Text viewed | Tracks the event where a user has clicked the hint text for the ASN that is provided on the signup page. |
| Signup | Help Click | Signup Access Code Hint Text viewed | Tracks the event where a user has clicked the hint text for the Signup Access code that is provided on the signup page. |
Tracked Credential Events
The following interactions are being tracked using Google analytic events:
| Category | Action | Label | Notes |
|---|---|---|---|
| Credential Order | Click | New Reprint Order | Credential – Order Reprint Submit My Order Clicked |
| Credential Order | Click | Finalize Order | Credential – Order Reprint Successful |
| Credential | Expander | View Requirement Set | When user expands the Requirement Set Expander |
| Credential | Click | Courier Arrangement Selected | |
| Credential | Click | Courier Arrangement Selected | |
| Credential | Click | Courier Arrangement Selected |
Tracked Transcript Events
The following interactions are being tracked using Google analytic events:
| Category | Action | Label |
|---|---|---|
| New Transcript Order | Submit My Order | Courier Arrangement Selected |
| New Transcript Order | Submit My Order | Certification Selected |
| Transcript | Click | Courier Arrangement Selected |
| Transcript | Click | Courier Arrangement Selected |
| Transcript | Click | Courier Arrangement Selected |
Tracked Document Order History Management Events
The following interactions are being tracked using Google analytic events with order management (mainly through the View Document Order History screen):
| Category | Action | Label | Notes |
|---|---|---|---|
| Document Order | Click | Edit | Document Order details “Edit” clicked |
| Document Order | Click | Cancel Order | Document Order details “Cancel” clicked |
| Document Order | Click | Resume Order | Payment Retry Message “Edit Order” clicked |
| Document | Download | Transcript | View Unofficial Transcript Clicked |
| Document | Download | Transcript Receipt | “Download” receipt link clicked |
Tracked Personal Information Events
| Category | Action | Label | Notes |
|---|---|---|---|
| Student Personal | Click | View Student Personal | Where user selects the View Personal Information tile from the home page for a student. |
| Student Personal | Click | Add New Mailing Address | [Yes] confirmation button + [Save Changes] button clicked with the “Add a new mailing address because I have moved” radio button selected. |
| Student Personal | Click | Add New Mailing Address | [Yes] confirmation button + [Save Changes] button clicked with the no radio buttons visible. |
| Student Personal | Modify | Update Mailing Address | [Yes] confirmation button + [Save Changes] button clicked with the “Correct error in current mailing address” radio button selected. |
| Student Personal | Modify | Set Mailing Address as Current | [Yes] confirmation button + [Save Changes] button clicked with the “Make this address my current mailing address” radio button selected. |
| Student Personal | Click | Cancel Change Mailing Address | [Cancel] button clicked |
| Student Personal | Click | Add New Phone Number | [Yes] confirmation button + [Save Changes] button clicked with the “Add new current phone number.” radio button selected. |
| Student Personal | Click | Add New Phone Number | [Yes] confirmation button + [Save Changes] button clicked with the no radio buttons visible. |
| Student Personal | Modify | Update Phone Number | [Yes] confirmation button + [Save Changes] button clicked with the “Correct error in current phone.” radio button selected. |
| Student Personal | Modify | Set Phone Number as Current | [Yes] confirmation button + [Save Changes] button clicked with the “Make this my current phone number:” radio button selected. |
| Student Personal | Click | Cancel Change Phone Number | [Cancel] button clicked. |
Tracked Manage Student Events
| Category | Action | Label | Notes |
|---|---|---|---|
| View Student | Unlink from Primary ASN | View Student Unlink from Primary ASN Click | |
| View Student | Deactivate ASN | View Student Deactivate ASN Click | |
| View Student | Activate ASN | View Student Activate ASN Click |
Tracked Mail Box Events
| Category | Action | Label | Notes |
|---|---|---|---|
| Mailbox | Click | Delete | Delete selected emails |
| Mailbox | Click | Mailbox | Default Grid View for emails |
| Mailbox | Click | Mark Unread | Resets the status of read emails back to unread |
| Mailbox | Click | Read Message | Selected message has been read |
| Mailbox | Click | Trash | Grid View for deleted emails |
| Mailbox | Click | Undelete | Undelete selected emails |
Tracked Miscellaneous Events
The following interactions are being tracked using Google analytic events:
| Category | Action | Label | Notes |
|---|---|---|---|
| Breadcrumb | Click | {Breadcrumb Label} | Happens every time a breadcrumb is clicked |
| Student | Select | Change Current Student | User clicked on a different student in the student selector dropdown |
| Document | Download | Exam Results Statement | Download DER Clicked |
| Document | Download | DER Receipt | Downloading of DER payment receipt clicked |
| Document | Download | DAR | Download DAR Clicked |
| Document | Download | Credential Checklist | Download Credential Checklist Clicked |
| Document | Download | School Enrolment and Age Verification Letter | Generate button clicked when 'Proof of school enrolment and age' checked |
| Document | Download | Name Verification Letter | Generate button clicked when 'Proof of Name' checked |
| Document | Download | Resides With Verification Letter | Generate button clicked when ‘Proof of the parent/guardian the student resides with' checked. |
| Student Learning Assessment | View | SLA Results | User has clicked on the button to go to the SLA results website. |
| Exam Registration | Expander | View Registration Details | When user opens the Expander to see more information about an exam registration |
| Exam Registration | Expander | View Exam Session | When user opens the Expander to view an Exam Session |
| Document | Download | ISP | View/Print generated PAT ISPs (PDF) |
Multi-step Form / Wizard Style Event Tracking
When the user have to complete a wizard-style form (i.e. forms with multiple steps/pages), Events will be used to track the user's movement through the multiple steps.
The following are screen flow diagrams that describes what events would be tracked as user move through the wizard/form.
How to Read Screen Flow Diagram
How to read screen flow diagrams:
- Each white block in the diagram represents a ‘screen’ user sees on myPass
- The blue text identifies the screen shown to the user
- The black italic text, when present, denotes the event to track when the screen is shown to the user - the event should be tracked every time the user sees the screen.
- Arrows show the possible paths the user has the option of taking for each screen
- The number (e.g. (1)) denotes an event to track the movement. See the notes below the diagram to determine what user action triggers the event
- Note: Not every path/action is meant to be tracked.
- Events are shown as “{Action}>{Label}”; most events in the diagram belong to the same category unless otherwise stated (the category will be underlined).
- Admin mode events should still always be prefixed with “ADMIN: ”
Order Transcript - Public
The following diagram lists the event flow for Order a Transcript in public mode:
- Click>Student Selected – when user clicks [Order] in the Initial Step
- Add>{Order Item Type} Order Item Added – when user adds an Order Item on “New Transcript Order Item” (in new mode only)
- NOTE: {Order Item Type} is:
- “Duplicate” if the Order Item is added from the Matching Transcript Order Found dialog
- “ASAP”, if the Order Item is to be Issued ASAP (regardless if they went through the ASAP dialog)
- “Scheduled” otherwise.
- Add>Add Another Order Item – when user clicks [Add Another Transcript] on “Review My Transcript Order”
- Modify>Edit Order Item – when user clicks [Edit] on an item in “Review My Transcript Order”
- Delete>Remove Order Item – when user clicks [Remove]/[Remove from My Order] to remove an order Item
- Delete>Remove Order Item Cancelled– when user clicks [No] on the dialog that appears for removing the Order Item
- Delete>Cancel Order – when user clicks [Cancel Entire Order] on “Review My Transcript Order”
- Delete>Cancel Order Cancelled- when user clicks [No] on the dialog that appears for cancelling the Order
- View>Return to Order – when user clicks [View My Order]/[Return to Order] (link or button)
- View>Return to Order Cancelled – when user clicks on [No] on the dialog that appears
- Modify>{Order Item Type} Order Item Edited – when user clicks [Save Request] on “New Transcript Order Item” (in edit mode only)
- NOTE: {Order Item Type} is:
- “ASAP”, if the Order Item is to be Issued ASAP (regardless if they went through the ASAP dialog)
- “Scheduled” otherwise.
- Click>Retry Transcript Payment – when user clicks [Retry Payment] on the Payment Not Received page
- Click>EPS2 Transcript Payment Launched – when user clicks on [Proceed with Payment] on the Billing Info page
- Help Click>Post-secondary – when user clicks on the [Can’t find your post-secondary] help tooltip link
- Contact Click>FOIP Contact – when user clicks on the TAD email address in the FOIP statement
- Expander>Review Transcript Order Details – when user clicks on [More Details] for an order item
- Document>Download>Transcript Receipt – when user clicks to download the receipt PDF
- Document>Download>DAR – when user clicks the [Review Current Marks] button in the ASAP dialog
- Add>Add Duplicate Order Item – when the Duplicate APAS order dialog is shown
Order Transcript - Admin
The following diagram lists the event flow for Order a Transcript in admin mode:
Register for Diploma Exam - Public
The following diagram lists the event flow for Register for a Diploma Exam in public mode:
Register for Diploma Exam - Admin
The following diagram lists the event flow for Register for a Diploma Exam in admin mode:
Create Rescore Request - Public
The following diagram lists the event flow for Create Rescore Request - Public (myPass)