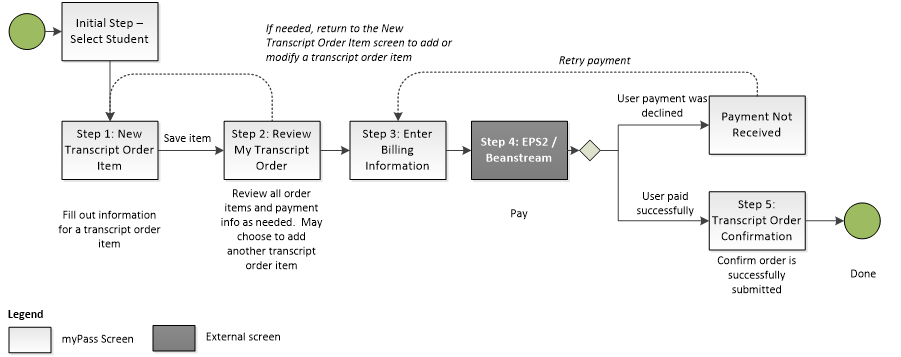−Table of Contents
Order a Transcript
Ordering a transcript includes a series of screens resulting in the creation of a Document Order with one or more Transcript Document Order Items.
While this functionality is available in both the Public and Admin modes of myPass, the process can only be completed in the Public mode. Admin users that wish to order a transcript on behalf of a student should use the Add Transcript Order functionality in PASIprep.
The Document Order will go through various Order Statuses before Step 5 – once the user reaches Step 5, the Document Order will be at an Ordered status and the user would be able to review the Document Order Items in the Document Order in the View Document Order History screen.
For more information on Document Order statuses and lifecycle, please refer to the Document Orders Overview.
An Education Account user can only have one Document Order in a non-“Ordered”1) status at any time on myPass. If the user started a Document Order but has not completed the process to put the Document Order into an “Ordered” status, they will not be able to start a new Document Order until they either complete the process for the existing Document Order, or delete the existing Document Order to start a new Order.
Accepting Payment and Payment Processing
Using the concept of a typical web shopping cart, a myPass user would create a new order by adding additional document order items one at a time. While the order is being constructed, myPass uses the Construct Document Order (System Service) service to create and update the order and the order items.
Once they are happy with their order, if payment is required the user will pay for the order (if there is a charge for the documents being ordered) and once payment has been accepted the Document Order will have a status of Ordered.
If, for some reason, payment fails then the status of the order will be left as “Payment Not Received” which allows the end user to continue manipulating their order, attempt payment again, or abandon the order.
Screens
The following screens are used to complete this process:
Common Components
Each of these screens use some common myPass components including:
Resuming an Outstanding Document Order
When the user has a Document Order saved but not submitted (i.e. user have added at least one Document Order Item to a Document Order, but the Document Order has not reached the Ordered Order Status), they will be alerted that they cannot start a new Document Order until the existing Document Order is completed or cancelled.
Pre-“Ordered” Document Order Messages in Public mode
If the Order is in an Under Construction or a Payment Not Received status, an Outstanding Order warning message is displayed on screen:
Users can click on the [Edit Order] link to access the Review My Transcript Order Screen to complete or cancel their order.
- Note: If the user is in the public mode and has lost their Connection to the Student on the outstanding order (e.g. their Connection to the student was suspended), they will be presented with an option to [Cancel Order] instead of edit, as they can no longer order transcripts for the student they lost Connection to.
If the Order is in a Payment Pending status, it indicates that a payment session has been started for the Order. In this case, a user reconciliation process is triggered when loading the View Order History screen, where PASI will check if the Document Order’s payment session is still in progress. If the payment session is still in progress, the user will be notified that they cannot modify or cancel the Document Order until the payment session is ended.
- For more information on the reconciliation process and the possible results of the reconciliation process, please refer to the PASI EPS2 Payment Reconciliation Overview.
- A message will be displayed to notify the user to result of the reconciliation. Depending on the result, the user will also have access to specific functions that are relevant to the result.
| If the reconciliation result is | Message to display | Function(s) available |
|---|---|---|
| Paid | Note: The user is forwarded to the Order History screen where the message would be displayed. (Success Message) Your payment was received for Order #{Order Number}. You can track your orders from the Ordered Documents page. |
|
| Declined | (Warning Message) You have attempted to pay for your order, but the transaction was declined and payment was not received. Please ensure you have entered your credit card information correctly. You may retry payment, or return to your order to review, modify or cancel your order. |
|
| Lost | (Warning Message) You have attempted to pay for your order, but the payment session has timed out. You may retry payment, or return to your order to review, modify or cancel your order |
|
| In Progress | (Error Message) Please complete the payment for your outstanding order. You cannot modify or create a new order until the payment session is completed or times out. If you have accidentally closed the payment screen, you will have to wait for the session to time out in approximately {n} minutes before you can pay again or modify the order Note: {n} is the number of minutes remaining when EPS2 will determine the payment as being “Lost“ |
|
The following is a screenshot showing an example of how the message and the function(s) available are shown on screen:
If there was an unexpected error that occurred during the reconciliation process, the following error message will be displayed:
* Note: Contact Transcript Office - Link is used for the {Transcript Office} link.
User can trigger reconciliation to run again by clicking on the [Check My Payment Status Again] link.
“Ordered” Document Order Messages in Admin Mode
- If the Order is in an Under Construction status, the same Outstanding Order warning message from Public mode would be displayed on screen
- If the Order is in a Payment Pending or Payment Not Received status when user is viewing in Admin (Manage) mode, the following Payment Not Supported message will be displayed instead:
Reconciling Payment Pending Document Orders on Add Transcript Order
If the user has an outstanding document order saved for their education account, but the document order is in a Payment Pending status, the user cannot modify or cancel the document order.
If the user attempts to go through the Add Transcript Order process while they have a Payment Pending document order against their education account, a user reconciliation process is triggered where PASI will check if the document order’s payment session is still in progress. If the payment session is still in progress, the user will be notified that they cannot modify or cancel the document order until the payment session is ended. They will only be able to review the Payment Pending order in the Review My Transcript Order view – all the functionalities (e.g. Edit, Remove, Cancel Entire Order) are hidden from the view to prevent the user from modifying the document order.
For more information on the reconciliation process and the possible results of the reconciliation process, please refer to the PASI EPS2 Payment Reconciliation Overview.
A message will be displayed to notify the user to result of the reconciliation. Depending on the result, the user will also have access to specific functions that are relevant to the result.
| If the reconciliation result is | Message to display | Function(s) available |
|---|---|---|
| Paid | Note: The user is forwarded to the Order History screen where the message would be displayed. (Success Message) Your payment was received for Order #{Order Number}. You can track your orders from the Ordered Documents page. |
|
| Declined | (Warning Message) You have attempted to pay for your order, but the transaction was declined and payment was not received. Please ensure you have entered your credit card information correctly. | None |
| Lost | (Warning Message) You have attempted to pay for your order, but the payment session has timed out. | None |
| In Progress | (Error Message) Please complete the payment for your outstanding order. You cannot modify or create a new order until the payment session is completed or times out. If you have accidentally closed the payment screen, you will have to wait for the session to time out in approximately {n} minutes before you can pay again or modify the order Note: {n} is the number of minutes remaining when EPS2 will determine the payment as being “Lost” |
|
Below is a screenshot showing an example of how the message and the function(s) available are shown on screen:
If there was an unexpected error that occurred during the reconciliation process, the following error message will be displayed:
User can trigger reconciliation to run again by clicking on the [Check My Payment Status Again] link.
Edit Transcript Order Item After Ordering
After a document order has reached an “Ordered” status, the document order can no longer be modified in myPass. However, the document order items that belong to the order may be edited individually using the Edit Transcript Order Item screen.
User may access the Edit Transcript Order Item screen for a transcript order item from the Order History screen to edit attributes of the order item. User can only edit an order item when it is at a certain state; for details on when the Edit function is available to user, please refer to the Function Visibility table in View Document Order History.