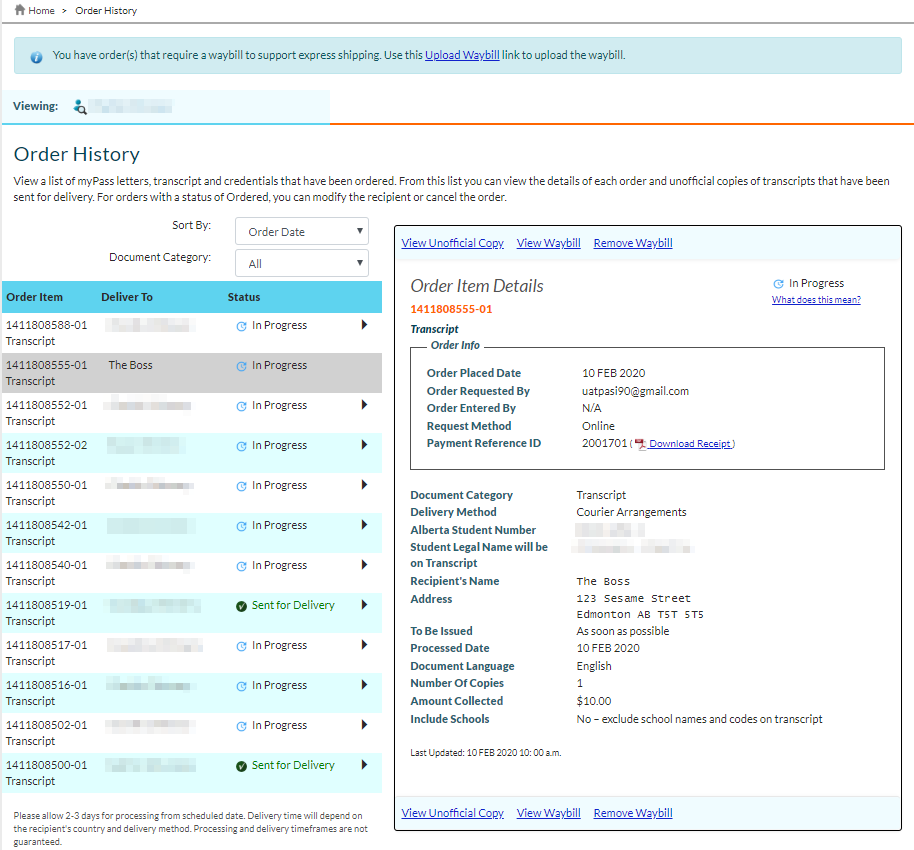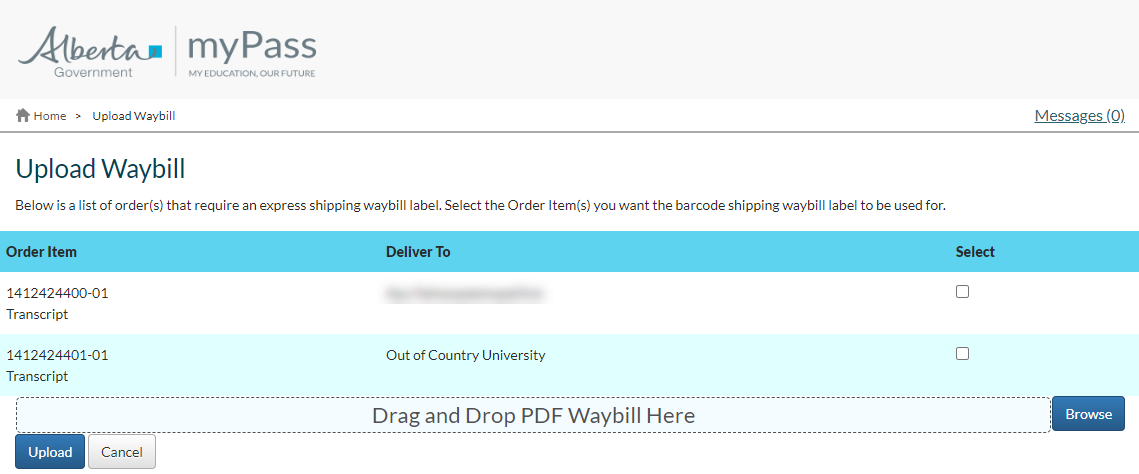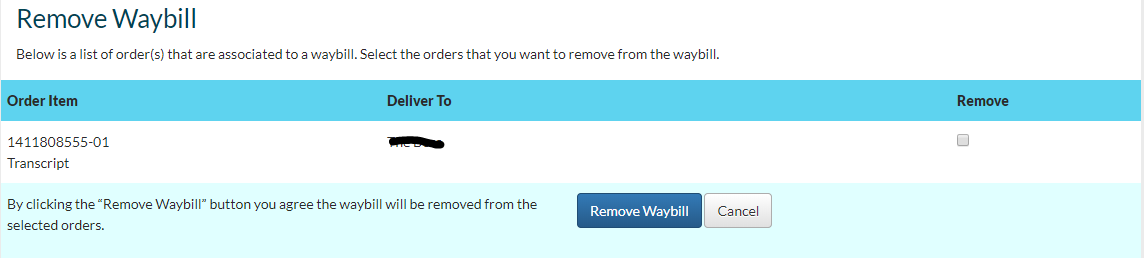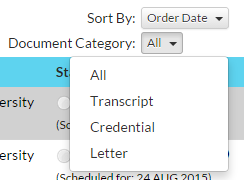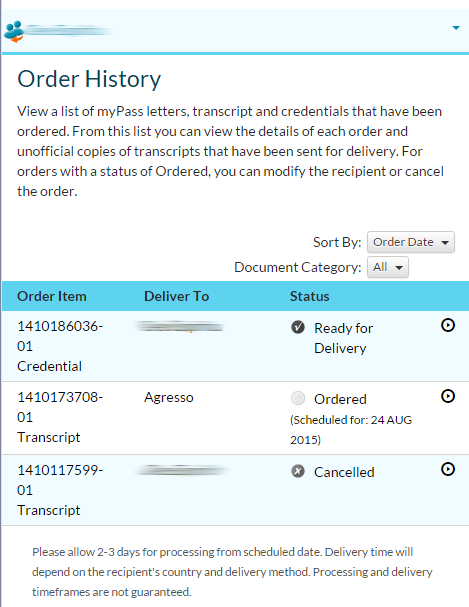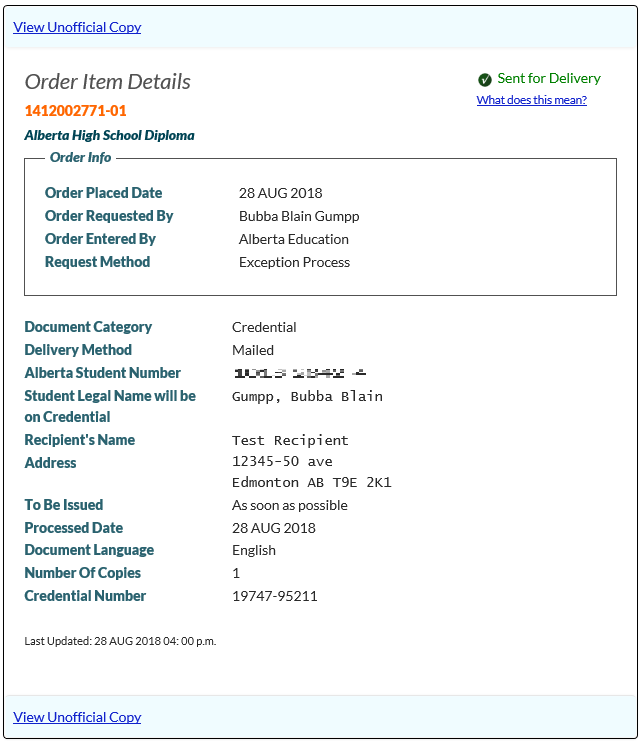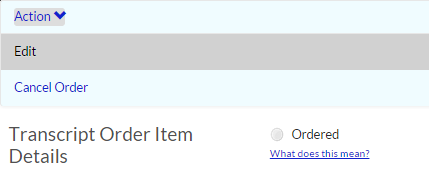−Table of Contents
View Document Order History
This functionality is available in both English and French. Please refer to French Translations page for the French text.
This overview provides information on the data presented to the user on the myPass’s Order History view, which allows user to view Document Order Items for an ASN including those on any linked secondary ASNs.
Pre-requisite
See the myPass Overview on what pre-requisites are needed to view student information.
To view document order and document order item information in myPass:
- Document Order Item must not be marked as deleted2) AND
- One of the following is true:
- the document order item has a status of “Under Construction” and was created by the myPass user
Order History
The Order History page shows Document Order items for a student selected in the Student Connection Selector. Users can load information for a different student by selecting the appropriate student from the Student Connection Selector on the top left corner of the main content.
The screen only shows Document Order Items from Document Orders that have a status of “Ordered” and have not been deleted, i.e. Orders that a user has submitted and paid for in full (if payment is required), and will be or has already been processed by PASI, or has been cancelled after it was ordered.
The screen uses the Get Document Orders service to return the list of document orders and order items for the student.
The Document Order Items are presented on the Order History Document Items grid to the left of the screen; when user selects an Item on the grid, the details of the Item are displayed to the right of the screen. The details are shown in an Ordered Document Item Detail Panel.
- Please refer to myPass - Ordered Document Item Detail Panels - Functions Visibility for more details
- Please refer to Ordered Document Order Item Data Fields for more details
The following disclaimer message is displayed on screen for all resolutions:
- Please allow 2-3 days for processing from scheduled date. Delivery time will depend on the recipient's country and delivery method. Processing and delivery timeframes are not guaranteed.
Upload Waybill
This link will appear if there is/are order(s) requiring express shipping and do not already have a waybill attached.
Only one waybill can be associated to one or more order items.
Note: Delivery methods of Certification and Courier or Courier Arrangements indicate express shipping requirement.
Clicking the Upload Waybill link will open the Upload Waybill screen
Remove Waybill
The student is presented with this page by clicking the “Remove Waybill” link on the “Order History” page.
Only orders that are already associated to a waybill and the special handling is not “completed” will be included in the list.
On this page the student identifies the orders that they want to remove the waybill from.
View Waybill
The view waybill link will display if there is a waybill associated to the document order item.
When the student clicks on the link, the attached waybill will be downloaded to the students device.
No Documents to Display
If the Student selected in the Student Connection Selector does not have any Document Orders to display in their Order History, the Document Order grid will be empty and the following message is displayed:

Resuming a Pre-“Ordered” Document Order
Please see Resuming an Outstanding Document Order
Order History Document Items Grid – Data Fields
The Order History Document Items grid shows the list of Document Order Items for the ASN of the Student shown in the Student Connection Selector whose parent Document Order has a status of “Ordered”.
The following Document Order item Information is displayed in the Order History Document Items grid and are visible to Public and Admin mode (both Read-Only and Manage) users:
| Field Name | Description |
|---|---|
| Order Item | The Document Order Item Number is shown, followed by the Document Type of the Document Order Item. |
| Deliver To | Name of the Recipient |
| Status | The Document Order Item status is shown.
See UI Order Item Status for status and icon mapping of the order item status and special handling. |
Using the Sort By drop-down, the grid can be sorted by:
- The Order Date, based on the Document Order the Document Order Item belongs to (most recent first) – this is the default sort
- Deliver To, which is sorted A-Z based on the Recipient
- Status, which is sorted A-Z based on Order item Status
The grid can also be filtered by Document Category by selecting the desired category in the dropdown:
Responsive Layout
On a smaller resolution, the detail panel on the right is hidden to allow the grid to take the full width of the screen.
Clicking on a Document Order Item on the grid will reveal the detail panel in place of the grid.
All Detail Panels have a [Back to…] link which links back to the Order History grid, and the links on the action menu bar is also collapsed into a single [Actions] popup menu: