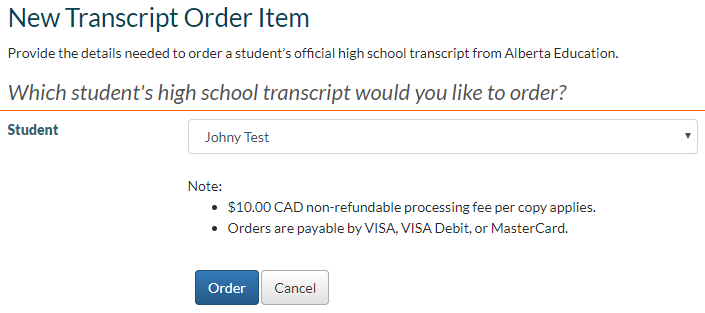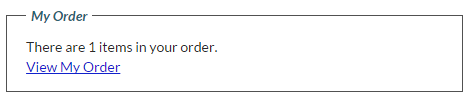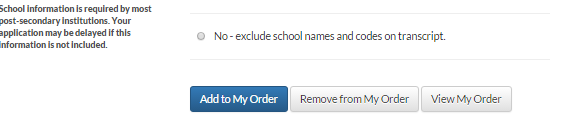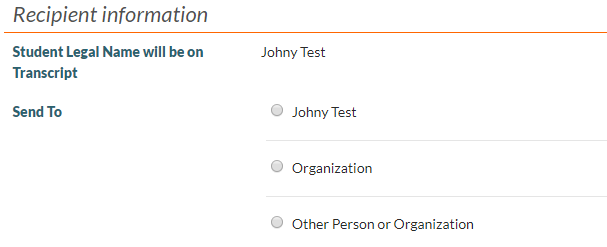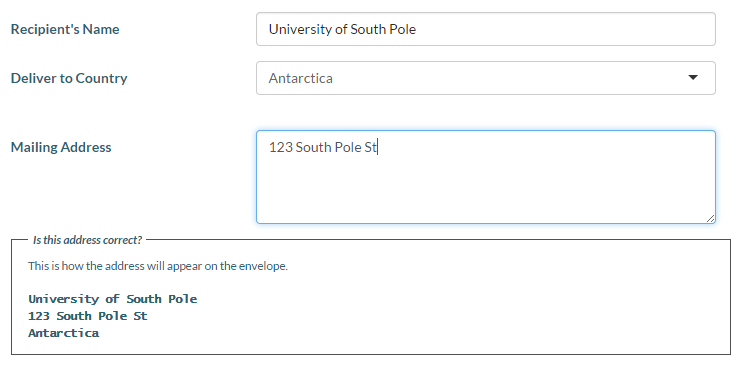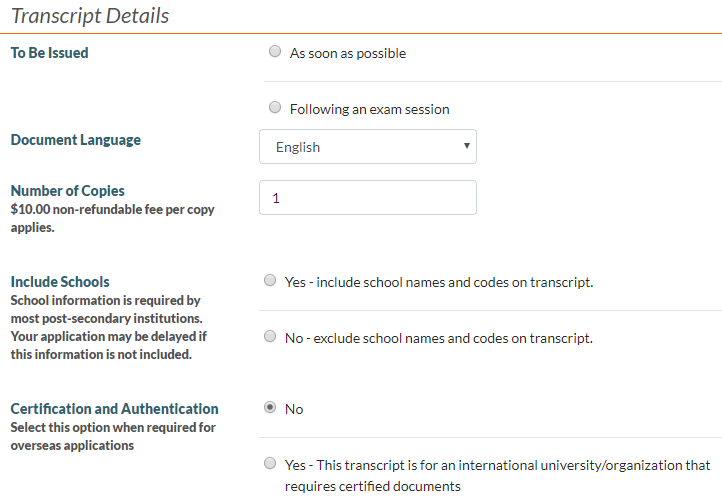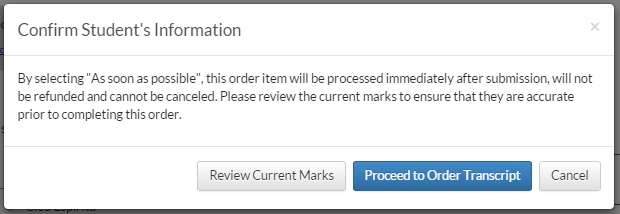−Table of Contents
New Transcript Order Item Screen
This functionality is available in both English and French. Please refer to French Translations page for the French text.
The New Transcript Order Item Screen allows a user to enter the information for a single Transcript Document Order Item as part of the Order a Transcript process.
Security Requirements
To access this functionality, the myPass user must have an active student connection to the student on the document order item.
Details
The Courier section does not appear if the user selects “Organization”. If the user selects 'Yes' to the Courier option the section expands with further instructions. Selecting “Organization” also hides the 'Certification and Authentication' option in the Transcript details section at the bottom of the page.
A maximum of 10 copies can be selected on each transcript document order item (where the transcript is not being delivered via ApplyAlberta).
Once user selects a “Send To” option, the fields relevant to that option is displayed.
Information Panels
The panels to the right of the recipient information contains the following panels.
“My Order” Panel
The “My Order” panel on the right shows the number of Document Order Item currently in the Document Order.
If there is one or more Document Order Item in the current Document Order, a View My Order link will be presented to allow user to go to the Review My Transcript Order screen (section 1.4.3) to review their order - this [View My Order] function is also placed at the bottom of the form next to the Remove from My Order button.
The View My Order button is not available when there's no order items saved to the order.
Personal Information Management statement
Please refer to the FOIP (Personal Information Management) page for the most up-to-date text used across myPass for the Personal Information Management statement.
Transcript Reorder Panel
If the Document Order contains a Reorder Document Order Item, the Reorder Panel will appear above the Transcript Order Student Panel to show the Reorder Of Document Order Item data element. See Reordering for more details on reordering.
Transcript Order Student Panel
The Student Panel on top displays the Preferred Name of the Student whose Transcript is being ordered.
The icon shown next to the student’s name represents the connection type (self-connection, 3rd party connection, or admin mode access).
Recipient Information
The data the user is required to enter for the Order Item depends on the type of recipient they wish to send the transcript to.
Student Legal Name will be on Transcript
Shows the Current Identity Name of the student as it will appear on the transcript.
Send To
There are three types of recipients – user selects one by selecting one of the options presented in the “Send To” field:
| 1 | The student themselves |
|
|---|---|---|
| 2 | Organization |
|
| 3 | Other Person or Organization |
|
Organization
- Only shown when the recipient is an Organization
- The dropdown contains the full list of Apply Alberta PSI’s and Digital Official Document Consumers with a Digital Official Document Consumer Status of ‘Active’ with a Document Type Preference of “Transcript” or “Credential and Transcript” or“Credential”, sorted alphabetically; user selects one as the Recipient.
- Where an ApplyAlberta PSI is selected, the Recipient Name and ApplyAlberta PSI ID on the Document Order Item will automatically be set to the PSI the user selected from the dropdown (formatted as Send To Organization).
- Where a Digital Official Document Consumer is selected, the Recipient Name on the document order item will automatically be set to the organization the user selected from the dropdown (formatted as Digital Official Document Consumer Name UI).
- The APAS (Alberta Post-Secondary Application System) affiliated institution included are those organizations that are classified as a transcript “subscriber” using the GetInstitutionList service provided by ApplyAlberta.
- When an APAS institution is selected, the Apply Alberta - Link is also displayed in case user needs more information.
Address to Use for Mailing
- Only shown when the recipient is the Student
- A dropdown containing a list of Student’s Active Address (i.e. addresses that are not future dated, expired or deleted), excluding any Student Address whose Address Format (Student Address) is equal to RuralAlbertaAddress (Address Format) or ATS (Address Format), along with an “Other (please specify)” option at the end of the list to allow user to manually enter the address.
- If the user selects one of the Student’s Active Addresses, the Document Order Item’s Recipient Address fields are populated using the selected Student address. Please refer to Data Format Guidelines for more details on how the Student address is mapped to the Document Order Item.
- Informational Message - A new mailing address can be added by selecting “Other (Please specify)” from the dropdown list. You may correct an existing address in the Personal Information screen, which is available from the Homepage.
- Note: If the user selects on of the student’s active addresses, once the Document Order is saved, the selection of that student address is no longer preserved – instead, the selected address data would be copied over to the Document Order Item and would be treated as a manually entered address hereafter.
Recipient's Name
- Only shown whtn the recipient selected is 'Other Person or Organization'
- Used enter the name of the person or organization that will be receiving the transcript.
Address Fields
- There is a set of address fields, as documented in the myPass - Entering a Document Order Item Address Overview, that is used for the recipient’s address information. This includes the Delivery to Country, Mailing Address, Street Address, City, Province/State, and Postal/ZIP code fields.
- For more information on the use of these fields, please refer to the myPass - Entering a Document Order Item Address Overview.
Is this address correct?
Once user enters all the visible address fields for a Document Order Item, an Address Preview Panel will appear below the address-related fields. This panel shows how the Address will appear on the mailing envelope, so user can confirm if it appears proper to their knowledge and make correction as needed.
Address is formatted based on the rules defined in the PASI Data Format Guidelines.
Express Shipping Service
Allows the user to specify that the credential document be held for pickup by a courier service.
- Selecting 'Yes' sets the document delivery method. See 'Delivery Method' below.
- This option not available if the user is selected an Organization as the recipient.
- Includes the following information: Use this option if you need to expedite the delivery of your transcript. All costs for express shipping pickup and delivery services are the responsibility of the requestor.
Options include:
| 1 | No |
|---|---|
| 2 | Yes |
When Yes is selected, the following information is included below the radio button:
| You are responsible for making arrangements with a shipping provider to expedite the delivery of your transcript. Your transcript will be ready for pickup (at 10am) two business days after it is ordered. An additional five business days is required if you are also making a request for certification/authentication. Obtain an electronic copy (PDF) of the waybill from your shipping provider and attach it to your document order(s) via the “Order History” card. Note: If you are requesting express shipping of multiple documents to the same destination, only one waybill is required. Provide the following pickup information to your shipping provider:
Student's full name By selecting this option you declare that you accept the terms and conditions above. |
Hyperlink beneath the Express Shipping Service verbiage “Click Here for Instructions” takes the user to https://www.youtube.com/watch?v=QG20S5NAOKo&t=114s
Transcript Details
To Be Issued
This is the Document Processing timeframe for the Document Order, which can be one of the following options:
| 1 | As soon as possible |
|
|---|---|---|
| 2 | Following an exam session |
|
Session
Used to populate the Control Schedule ID on the Document Order Item.
- The dropdown contains all Control Schedule in PASI that has a Schedule Category of Transcript Release Date and a Schedule Date in the future; the options in the dropdown are displayed in the format ”{Exam Session} {School Year}”
- When user selects a Control Schedule from the dropdown, the Schedule Date for the selected Control Schedule will be displayed.
- When the Document Order Item already has a Control Schedule ID value but it is not one of the option available in the dropdown, the dropdown will default the selection to the empty/null option. User will need to select a new one from the dropdown list.
- Note: Once a session is selected a note under the field will appear displaying the date the user can expect the transcript to be issued: “Scheduled for Actual Date”.
Document Language
This is the language on the document order item.
- When an APAS Institution is selected from the Organization field, the only value available is English.
- In other cases, the dropdown contains all possible document language code values.
Number of Copies
This is the number of copies for the document order item.
- User can enter a value between 1 to 1000.
- Includes the following information: $10.00 non-refundable fee per copy applies.
Include Schools
This is the Provided Consent for School Release flag on the document order item.
- Includes the following information: School information is required by most post-secondary institutions. Your application may be delayed if this information is not included.
Options include:
| 1 | Yes - include school names and codes on transcript. |
|---|---|
| 2 | No - exclude school names and codes on transcript. |
Certification and Authentication
Allows the user to specify that the Transcript document be Certified by Alberta Education and or Authenticated by Alberta Justice.
- Selecting 'Yes' sets the document delivery method.
- This option not available if the user is selected an “Organization” (resulting in electronic/digital delivery) as the recipient.
- Includes the following information: Select this option when required for overseas applications
Options include:
| 1 | No |
|---|---|
| 2 | Yes - This transcript is for an international university/organization that requires certified documents |
Selecting Yes displays the Country requesting certification field.
Country requesting certification
A drop-down field used to highlight capture which country is requesting certification.
The field is followed by the following information: Your request to have your transcript certified by Alberta Education and/or authenticated by the Deputy Provincial Secretary's Office will not begin until we receive the necessary correspondence described in the instructions below.
More information is available for Alberta Education Certification and The Deputy Provincial Secretary's Office - Certificate of Authentication
Selecting Alberta Education Certification includes the following information:
Alberta Education will certify your transcript along with any other student documents when required by another government agency or post-secondary institution. You must include the following in your correspondence to Alberta Education:
Documents will be sent to the recipient by regular mail. If desired, you may include an express post envelope for express shipping. Mailing Address:
PASI and Student Records We require five business days to process your request. |
Selecting The Deputy Provincial Secretary's Office - Certificate of Authentication includes the following information:
Some documents executed in Alberta and attested before a Notary Public for Alberta are not acceptable in other countries without a Certificate of Authentication. When authentication of your documents is required, you must include the following in your correspondence to Alberta Education:
Documents will be sent to the recipient by regular mail. If desired, you may include an express post envelope for express shipping. Mailing Address:
PASI and Student Records We require five business days to process your request. |
Actions
The following actions are available from this page.
Add to My Order
Once user enters all the required information and click [Add to My Order], the following processing occurs:
- myPass validate all fields are of proper format and required fields are all entered.
- The address entered passes validation as described in myPass - Entering a Document Order Item Address
If the validation fails, the issues will be displayed on the screen and processing stops. If the validation passes, processing continues.
ASAP Orders
If the user has requested the first ASAP transcript order item of the order, the system displays a popup the user allowing them to view the Detailed Academic Report for the student.
Where the user selects:
| Review Current Marks | The Detailed Academic Report for the student that the order item has been entered for will be generated for user to download as a PDF. |
|---|---|
| Proceed to Order Transcript | Processing continues. |
| Cancel | The dialog closes with no changes saved and user stays in the New Transcript Order Item screen. |
ApplyAlberta Orders
When ordering a transcript for an ApplyAlberta enabled organization, myPass checks to confirm that the requested transcript has not already been ordered. A matching order item is one that has been previously ordered that meets the following criteria:
- Is for the same student as the transcript being ordered,
- Is for the same organization as the transcript being ordered, and
- Is scheduled to be delivered after the same session as the transcript being ordered.
If a matching transcript order is found the following dialog is displayed:
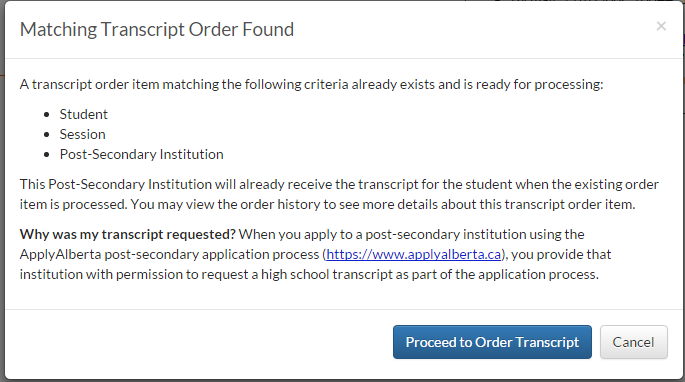 |
| The popup contains a link to Apply Alberta - Link. |
Where the user selects:
| Cancel | The user will remain on the New Transcript Order page where they can change information or cancel out of the process, as needed. |
|---|---|
| Proceed to Order Transcript | Processing continues. |
Create Document Order
If this is the first Document Order Item, a parent Document Order is created1) with the following attributes:
| Order Received By Method | Online |
|---|---|
| Education Account ID | Education Account of the currently logged in user |
| Organization by Education Account | Organization from the Education Account of the currently logged in user |
| Requestor Name | Education Account email of the currently logged in user |
| Order Status | Under Construction |
Create Document Order Item
The Document Order Item is created2) with the following information:
| Document Order Item Alberta Student Number | The ASN of the student identified in the Transcript Order Student Panel. |
|---|---|
| Document Order Item Type | Transcript |
| Document Order Item Amount Collected | |
| Control Schedule Identifier | Based on the value entered in the To Be Issued field. If ASAP was selected, this is null. |
| Document Order Item Delivery Method |
|
| Document Order Item Document Language | As recorded in the Document Language field. |
| Number of Copies | As recorded in the Number of Copies field. |
| Recipient Is Student | Set to True if the student was selected as the recipient. Otherwise set to False. |
| Document Order Item Recipient Name | Based on the recipient selected:
|
| Recipient Address Details | The address details are dependent upon the type of Recipient selected:
|
| Recipient Fax Number | Not set |
| Reorder Of Document Order Item | |
| Reorder Reason | |
| Recipient Digital Official Document Consumer | This is only populated when the recipient selected is a Digital Official Document Consumer. |
| Document Order Item Recipient Client Identifier | This is only populated when the recipient selected is a Transcript Recipient. |
| Document Order Item Recipient Institution Identifier | This is only populated when the recipient selected is a Transcript Recipient. |
| Transcript Request Identifier | |
| Provided Consent for School Release |
If the document order item is rejected, the user will remain on the screen and the error messages will appear in an error message panel. For example, in the scenario where an ASAP transcript order is requested and the student has an empty transcript (An empty transcript is one in which the student does not have any official marks, credentials, and external credentials), the order will fail due to Rule 60315.
If the document order item is successfully saved, the Review My Transcript Order screen is shown.
Edit Mode
The New Transcript Order Item screen is also used for modifying a Transcript Document Order Item while the Order Item is still in the Under Construction status. User can access the Edit Mode from Review My Transcript Order. When the New Transcript Order Item is used for modifying an existing Under Construction Transcript Document Order Item, the data from the existing Document Order Item would be pre-loaded on screen, based on the same rules specified in section Transcript Order Item Input Fields, with the following differences:
- If a student’s address was selected in the “Address to Use for Mailing” when creating the Document Order Item, the selection on the “Address to Use For Mailing” field is not restored in edit mode – instead, the “Others (Please specify)” option would be used and the address is treated as if user has entered the student’s address manually.
- If the Control Schedule saved on the existing Document Order Item is not a value available in the “To Be Issued” Exam Session dropdown, nothing would be selected in the dropdown (user would have to select a new value).
In Edit Mode, the [Add to My Order] button is replaced by [Save Changes]; the [Save Changes] button performs the same validations as [Add to My Order] (see Saving the Document Order Item) - if validation is successful, the changes to the Document Order Item is saved and user returns to Review My Transcript Order to review their order.
Remove Item from Order
User can always remove/delete the order item they are currently working with by clicking the Remove from My Order button. They will be asked to confirm their removal; once they confirm the removal, the order item will be removed from the order, and the user will be forwarded to the Review My Transcript Order screen.
Save Changes
Remove from My Order
View My Order
Abandoning Changes
When the user is on the New Transcript Order item screen and they attempt to leave the screen without performing a save (e.g. by clicking on the browser [Back] button, or the [View My Order] link provided in the My Order Panel), they will be asked to confirm that they wish to leave the page without saving any data they may have entered. They must confirm that they wish to leave the page before they can proceed to the next page.
French Content
| English Content | French Content |
|---|---|
| You are responsible for making arrangements with a shipping provider to expedite the delivery of your transcript. Your transcript will be ready for pickup (at 10am) two business days after it is ordered. An additional five business days is required if you are also making a request for certification/authentication. | C’est vous qui avez la responsabilité de prendre les dispositions nécessaires auprès d’un service d’expédition pour vous faire expédier rapidement votre relevé de notes. Votre relevé de notes sera à votre disposition (à 10 h) deux jours ouvrables après qu’il aura été commandé. Il faut compter cinq autres jours ouvrables si vous faites aussi une demande d’authentification/attestation. |
| Obtain an electronic copy (PDF) of the waybill from your shipping provider and attach it to your document order(s) via the “Order History” card. | Procurez-vous le document d’expédition en version électronique (PDF) auprès du service d’expédition et joignez-le à votre (vos) commande(s) de documents au moyen de la page « Historique des commandes ». |
| Note: If you are requesting express shipping of multiple documents to the same destination, only one waybill is required. | À noter : Si vous demandez la livraison express de plusieurs documents vers la même destination, vous avez besoin d’un seul document d’expédition. |
| Provide the following pickup information to your shipping provider: | Fournissez les renseignements suivants à votre service d’expédition pour qu’il puisse récupérer le ou les documents commandés : |
| Student's full name | Nom et prénoms de l’élève |
| PASI and Student Records | PASI and Student Records |
| 44 Capital Boulevard | 44 Capital Boulevard |
| 10044-108 Street NW | 10044-108 Street NW |
| Edmonton, Alberta T5J 5E6 | Edmonton, Alberta T5J 5E6 |
| Note: United Parcel Service (UPS) is not an accepted shipping provider | À noter : United Parcel Service (UPS) n’est pas un service d’expédition reconnu. |
| By selecting this option you declare that you accept the terms and conditions above. | En choisissant cette option, vous déclarez que vous acceptez les modalités et les conditions énoncées ci-dessus. |
| Click here for Instructions. | Cliquez ici pour obtenir les instructions. |