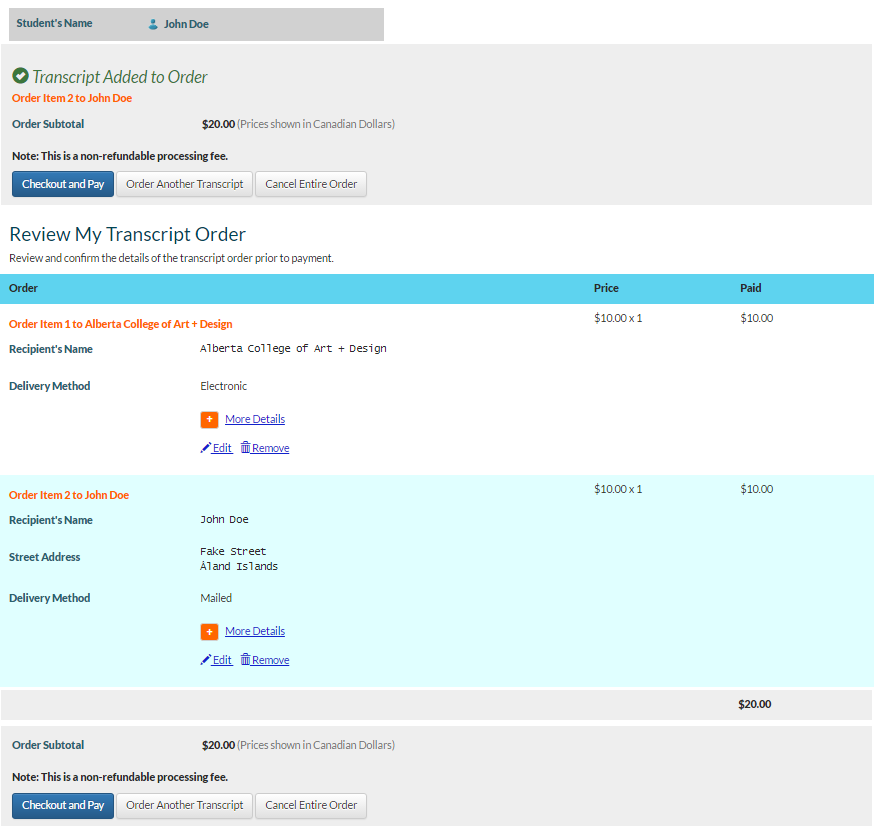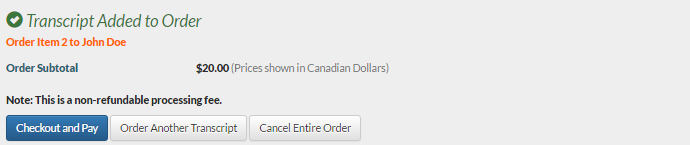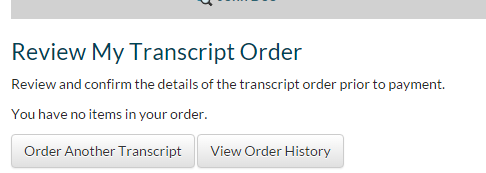−Table of Contents
Review My Transcript Order Screen
This functionality is available in both English and French. Please refer to French Translations page for the French text.
The Review My Transcript Order Screen allows user to review the Document Order Items currently in their Document Order as part of the Order a Transcript process. The user can modify the Document Order Items as needed, or go through the Checkout process to submit their order.
Document Order Items in the Document Order are displayed in a grid, with a Document Order Item displayed in each row. The rows are ‘collapsed’ by default; clicking [More Details] expands the row to reveal more information about the Order Item.
Data Elements
The following information is displayed on this screen.
Header Information
The following information may appear in the header of the page.
| Transcript Reorder Panel | Displayed when the Document Order Item is considered a re-order. |
|---|---|
| Transcript Order Student Panel | Identifies the student whose transcript is being ordered. |
Notification of Successful Addition of Order Item
If the user arrived at this step after adding a new Document Order Item from New Transcript Order Item Screen, a success notification message is shown below the Student Panel; the success notification contains the same information/functions as the summary panel, along with a message letting user know their new Document Order Item has been added.
Document Order Item Information
For following information is displayed for each Document Order Item in the order.
| Order Item # | The Document Order Item Number and the Document Order Item Recipient Name is displayed as the title of the row in the format “Order Item {Order Item #} to {Recipient Name}.
|
|---|---|
| Recipient Name | Displays the Document Order Item Recipient Name. |
| Recipient Address | Display the Formatted Mailing Address for the Recipient Address. |
| Delivery Method |
|
| Price | Displays {Unit Price} x {Number of Copies} for the document order item. |
| Paid | Displays the Document Order Item Amount Collected for the document order item. If the Amount Collected = $0.00 and Total Due > $0.00, the subtext “(Waived)” is shown below the Amount Collected. |
| Item Total | Displays the Document Order Item Total Amount for the document order item. |
More Details
The following information is displayed when expanding the More Details option for a document order item.
| To Be Issued | This value displayed is based on the Document Processing Timeframe for the document order item:
Note: Since the user cannot create a transcript order on myPass with Document Processing Timeframe of “Real-time”, it will never appear on the review screen. |
|---|---|
| Document Language | Displays Document Order Item Document Language. |
| Number of Copies | Displays Number of Copies. |
| Include Schools | Based on the value of Provided Consent for School Release:
|
Reviewing a Document Order with no Order Items
When user arrives to this screen with no order items left in their order (usually occurs after the user removes the last order item in their request, or they have chose to delete the entire order), the grid of order items will be hidden from the user:
The user would be given the option to restart the Order a Transcript process, or View Document Order History for the student.
Summary Panel
The Summary Panel below the grid shows the Order Subtotal, as well as presents functions that are available to the user for the Document Order.
Actions
For following actions can be performed from this page.
Check Out and Pay
Clicking [Checkout & Pay] takes user to the Entering Billing Information (Transcript Order)
Order Another Transcript
To add a new Transcript Document Order Item, the user can click [Order Another Transcript] – this directs the user to the New Transcript Order Item screen where the user can enter the details for the new Transcript Order Item.
Cancel Entire Order
The user can remove all Document Order Items by clicking on [Cancel Entire Order] on the Summary Panel; this deletes the entire Document Order for the user.
Edit a Document Order Item
The user can edit individual Document Order Items by clicking the [Edit] link on the Document Order Item – this directs the user back to the New Transcript Order Item screen which loads the Document Order Item in Edit mode. See Edit Mode for more details.
Remove a Document Order Item
The user can delete individual Document Order Items by clicking the [Remove] link on the document order item; they will be asked to confirm the removal before it is deleted from the Document Order in the “Remove Item from Order” Dialog.
No button - When the No button is selected, the dialog closes without any changes being saved and returns the user to the screen they accessed the dialog from.
Yes button - When clicking the Yes button the processing occurs to remove the item from the order.