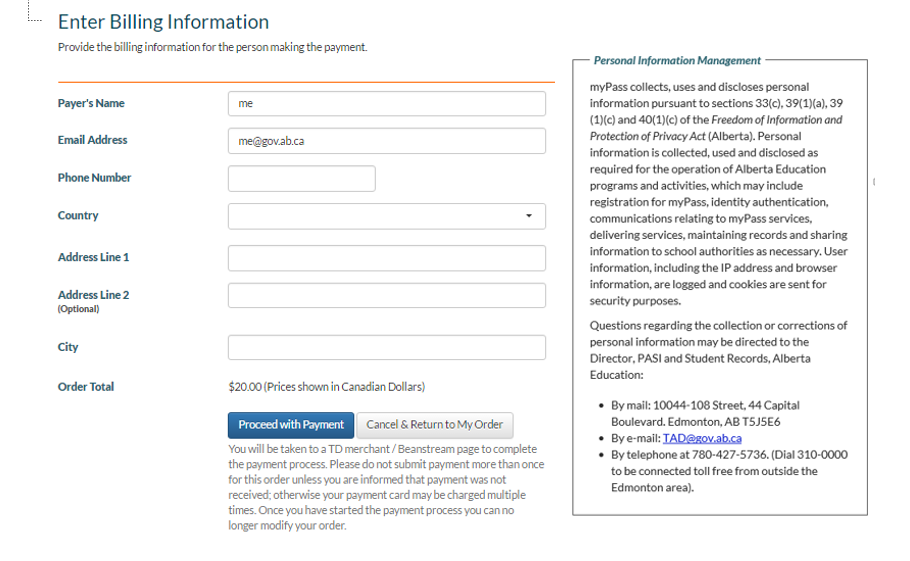User Tools
- Logged in as: PASI Exporter (exporter)
- Update Profile
- Log Out
−Table of Contents
Entering Billing Information (Transcript Order)
This functionality is available in both English and French. Please refer to French Translations page for the French text.
Part of the Order a Transcript process.
Note: The Billing Information page is used in both the Register for a Diploma Exam process and the Order a Transcript process - the Enter Billing Information (Exam Registration Request) overview documents the variant used in the Register for a Diploma Exam process.
The Billing Information screen allows user to enter the information regarding the Payee before they are forwarded to EPS2 for payment.
Student Panel
The Student Panel is shown on the New Transcript Order item screen.
Information Panel
A panel on the right will be displayed to show the Personal Information Management statement. Please refer to the FOIP (Personal Information Management) page for the most up-to-date text used across myPass for the Personal Information Management statement.
Re-Order Panel
If the Document Order contains a Re-Order Document Order item, the Re-Order Panel (as documented in Re-Order Panel) will appear above the Student Panel to show the Source Document Order Item number. See Re-Ordering for more details on re-ordering.
Data Fields
Return to Order
The user can return to the Review My Transcript Order Screen without starting a payment process by clicking [Cancel & Return to my Order]
Submit Payment
When the user fills in all the required information and click [Proceed with Payment], the following occurs:
- If the user is in Admin Mode, myPass will present an error message
Administrative Users are not allowed to submit payment for a Transcript Order. Please cancel the order.
For non-admin users:
- A Electronic Payment System Invoice is generated using the Submit Invoice service for the payment session that is linked to the Document Order. The Invoice will have a processing status of Initiated
- The Document Order’s status is set to Payment Pending
- The Document Order’s Payment Method is set to Online (i.e. EPS2)
- User will be taken to Step 4 Paying Through EPS (Transcript Order), which is an external payment page provided by EPS2.
- The Billing Information entered by the user will be relayed to EPS2 and will be saved using the Submit Billing Information service.
- If City was optional, and user leaves it blank, the value “N/A” will be sent to EPS2 as the City value.
- If Province/State was optional, and user leaves it blank, the value “N/A” will be sent to EPS2 as the Province/State value.
- If Postal/ZIP Code was optional, and user leaves it blank, the value “N/A” will be sent to EPS2 as the Postal/ZIP Code value.
Retry Payment
When user proceeds to Bambora, the billing Information is saved in PASI for the document order; if a user has to retry payment for any reason (e.g. their credit card was declined on the first try, or they closed the EPS2 page before completing the payment), the billing information field values they have last entered for the same Document Order will be used to pre-populate the fields when they return to this screen.
Note that billing information is only restored if user is attempting to pay again for the same document order; it is not carried over to any new document orders that the user creates.
|
entering_billing_information_transcript_order.txt · Last modified: 2018-11-19 11:55 by bryon
|