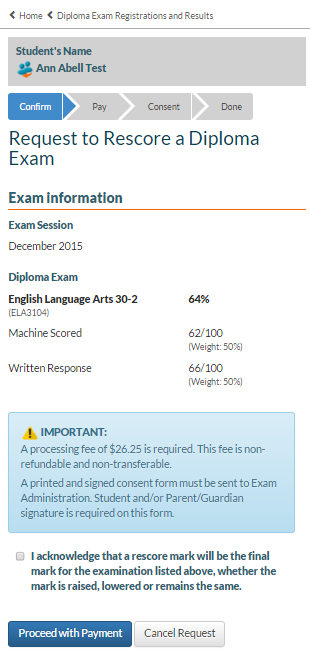−Table of Contents
Create Rescore Request - Public (myPass)
This overview provides details on the guided “wizard”-like process that a user would go through to submit an Diploma Exam Rescore Request for a student on myPass.
Please refer to the Diploma Exam Registration Management conceptual overview for more information on how Diploma Exam Rescore Request is used to create rescore requests and their lifecycle.
Pre-requisite
See the myPass Overview on what pre-requisites are needed to view student information. This wizard is only available in myPass via the Public mode.
Security Modes - Public Users
Common Components
Student Panel
A student panel is used in place of the Student Connection Selector to display the student that the user is creating the request for.
If the diploma_exam_mark_diploma_exam_mark_rescore_request provided matches to a Rescore Request that is for a Student other than the one the user is currently connected to, one of two things will happen:
- If the user has an Education Account Connection to the given student, the student in context will be switched to that user.
- If the user does not have access to the given student, they will be directed back to the Diploma Exam Registrations and Results page with an error message:
- “You are not currently associated to the student with ASN: {Student's ASN}.”
Wizard Progress Bar
A progress bar is shown in the top right corner of the content to display the wizard steps to the user.
- If consent is required, the wizard steps will look like this:
- If no consent is required, the required wizard steps will reflect that by not including the “Consent” step:
Mobile View
All screens included in this rescore request creation wizard have also been designed to allow for mobile access.
Create Rescore Request Wizard
A myPass user may create Diploma Exam Rescore Request for any student they have an active myPass Connections to; the user will be guided through a series of screens to complete the process:
- Note: A student can only have one request per exam and writing session.
A user does not have to complete the entire wizard in one session. For instance, a user can:
- Initiate a request and complete payment.
- Initiate a request and not complete payment.
- Come into a request that another user has initiated and complete payment.
- Come into a request (whether they initiated it or not) to regenerate the consent form.
The wizard step that will be shown to the user when loading this screen will depend on the state of the Rescore Request provided:
- If user is creating a new rescore request, the Acknowledge step is shown.
- If user enters the wizard for an existing rescore request:
- If payment is incomplete (i.e., the Request Status is “Incomplete”), the Create Rescore Request - Step 2 screen is shown.
- Otherwise, all the steps in the wizard are completed so the user will be forwarded to the View Rescore Request page for the request.
Step #1 - Confirm
Step #2 - Payment
See Create Rescore Request - Step 2 which leads to Payment Through EPS (Rescore Request).