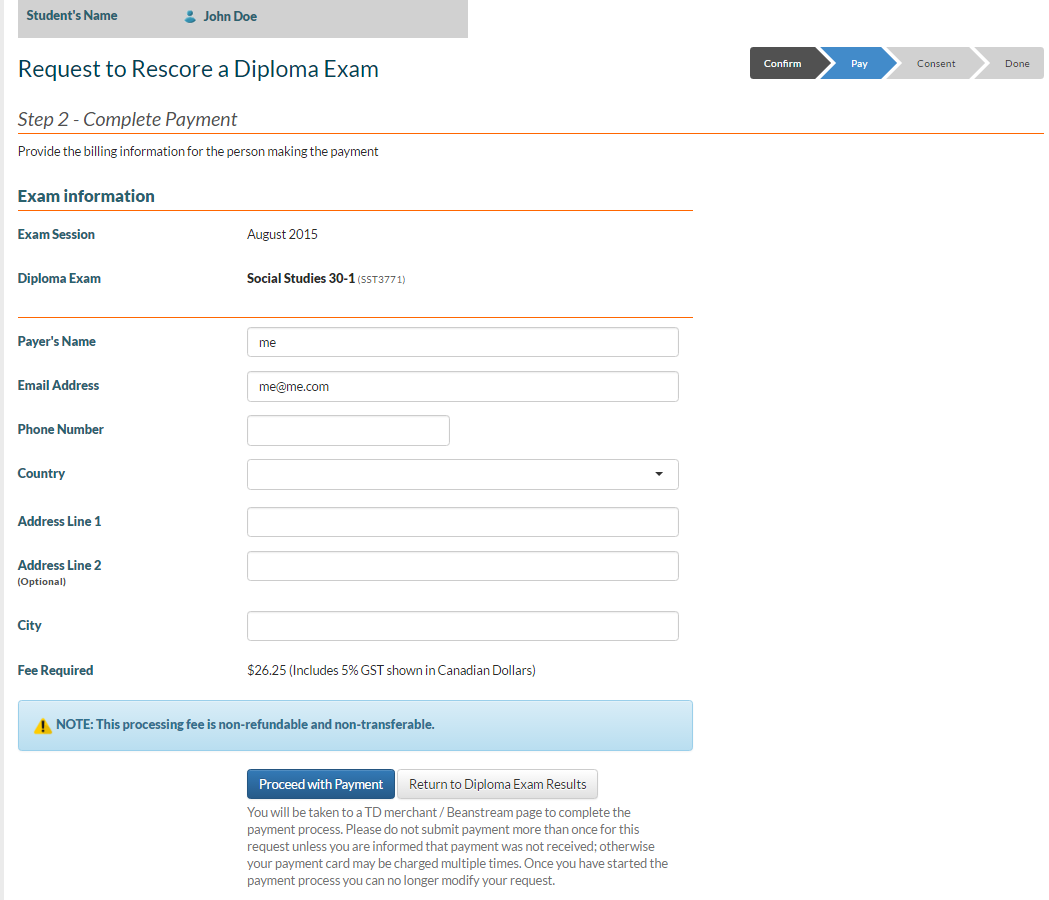−Table of Contents
Create Rescore Request - Step 2
This functionality is available in both English and French. Please refer to French Translations page for the French text.
Part of the Create Rescore Request - Public (myPass) process.
The Complete Payment screen allows user to enter their billing information before proceeding to pay via EPS2. For more information on the general payment process please refer to the PASI Fee and Payment Overview.
Note: Unlike the Enter Billing Information (Exam Registration Request) and Entering Billing Information (Transcript Order) screens, the billing information screen used here for Rescore Requests is not shared with Registration Requests and Document Orders.
Student Panel
The Student Panel Common Component (See Create Rescore Request - Public (myPass)) is shown on screen.
Data Fields
The following data is presented on the panel:
| Field Name | Description |
|---|---|
| Exam Session | The Exam Period and the School Year of the Exam that the Rescore Request is for, shown in the format {Exam Period} YYYY |
| Diploma Exam | The Course Description and Course Code of the Exam that the Rescore Request is for, shown in the format {Course Description} {Course Code} |
| Fee Required | The Diploma Exam Rescore Request Fee Amount Required + GST Due on the Exam Rescore Request |
In addition, all the Entering Billing Information Fields input fields are also included on screen to capture payer's billing information.
Page Actions
Return to Request
The user can return to View Diploma Exam Registrations and Results page without starting a payment process by clicking Return to Diploma Exam Results
Proceed with Payment
Public User
When the public user fills in all the required information and click Proceed with Payment, the following occurs:
- An Electronic Payment System Invoice is generated using the Submit Invoice service for the payment session that is linked to the Diploma Exam Rescore Request. The Invoice will have a processing status of Initiated
- The Exam Rescore Request Diploma Exam Rescore Request Payment Status is set to PaymentPending (Rescore Payment Status)
- This update will be made using the Submit Diploma Exam Rescore Request service; the Request status will be calculated using the logic as documented in Diploma Exam Rescore Management.
- User will be taken to Payment Through EPS (Rescore Request), which is an external payment page provided by EPS2.
- The Billing Information entered by the user will be relayed to EPS2 and will be saved using the Submit Billing Information service, and it will be linked to the Exam Rescore Request.
- If City was optional, and user leaves it blank, the value “N/A” will be sent to EPS2 as the City value.
- If Province/State was optional, and user leaves it blank, the value “N/A” will be sent to EPS2 as the Province/State value.
- If Postal/ZIP Code was optional, and user leaves it blank, the value “N/A” will be sent to EPS2 as the Postal/ZIP Code value.
- Note that while the billing information is saved, the data will no longer be used in PASI.
Ministry User
Where the Ministry user selects [Proceed with Payment], they will receive the page error “Administrative users cannot add or edit rescore requests in myPass.”.