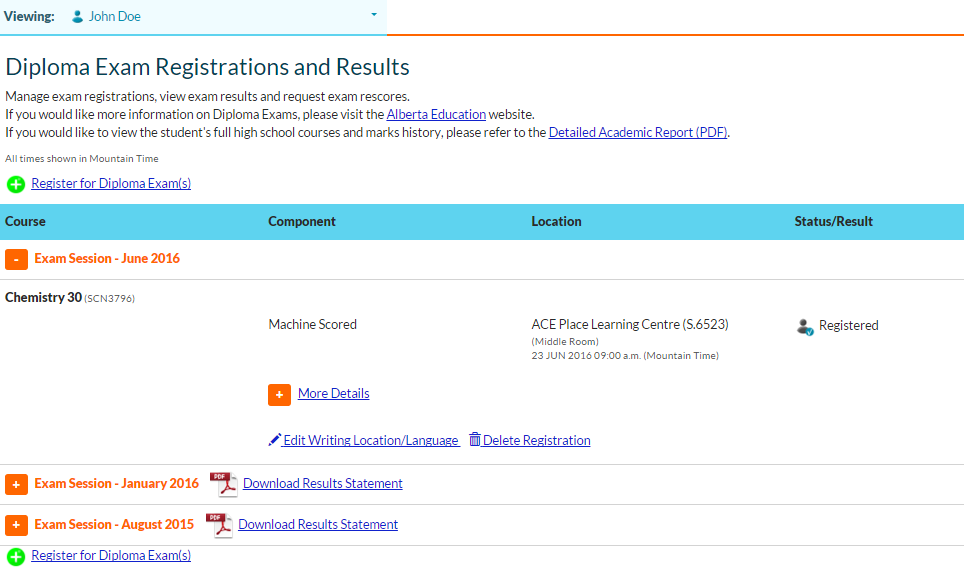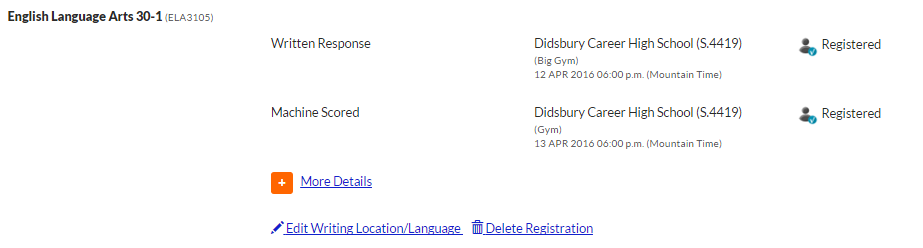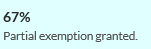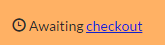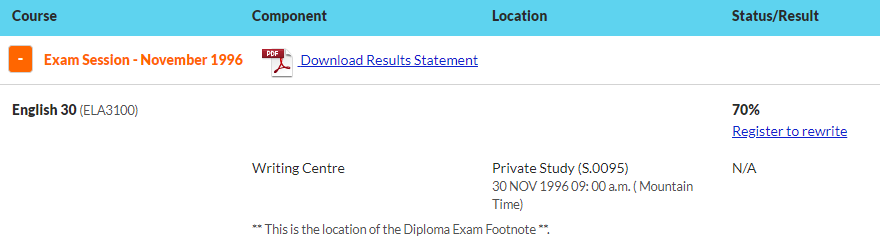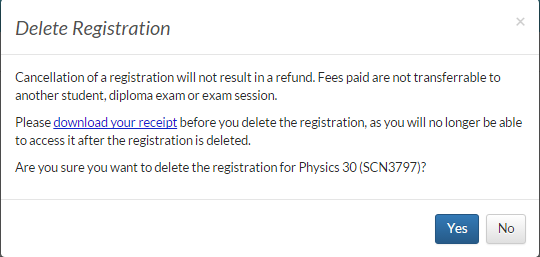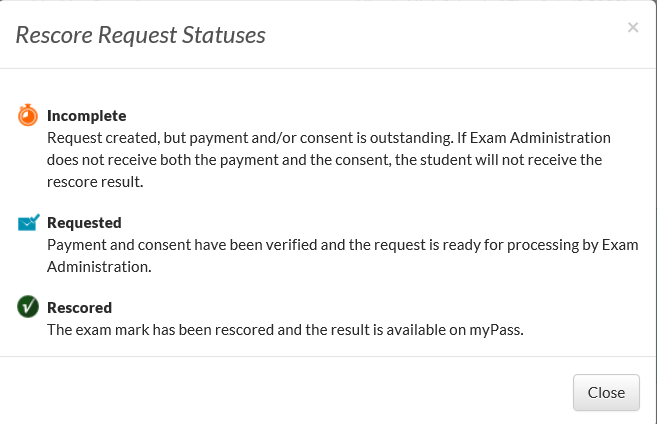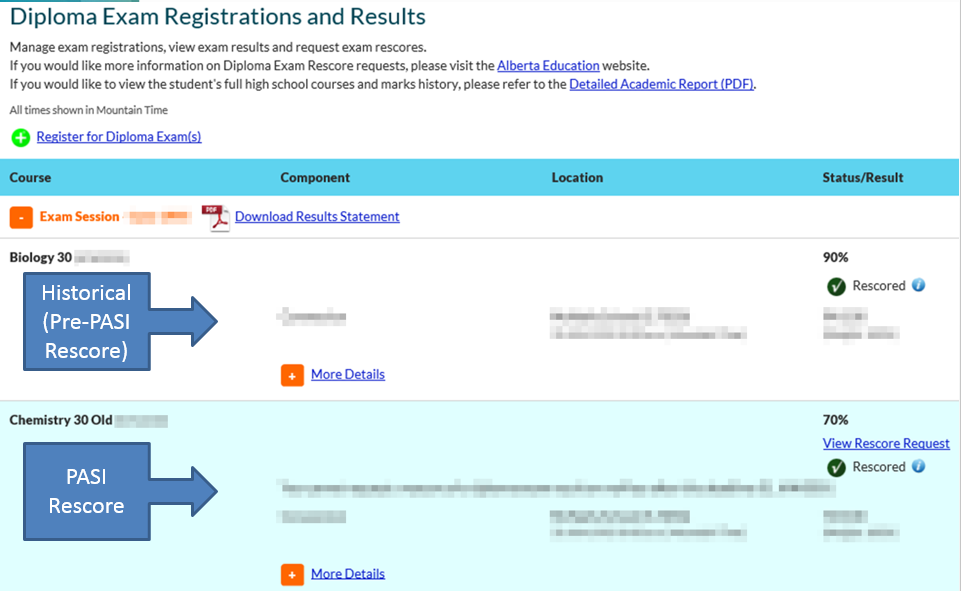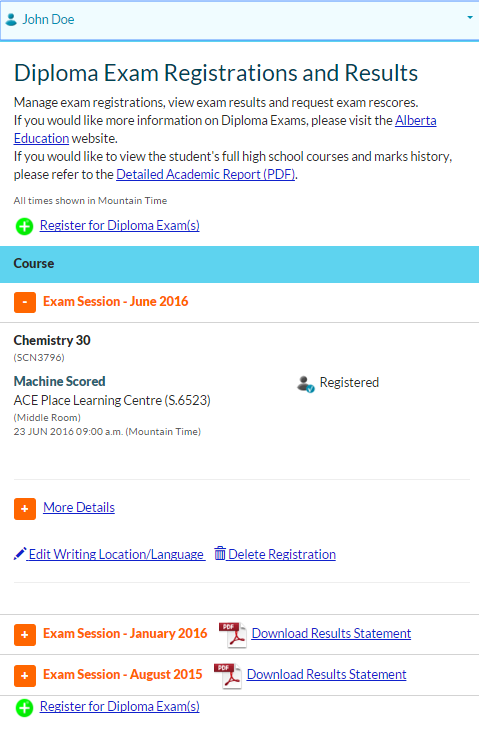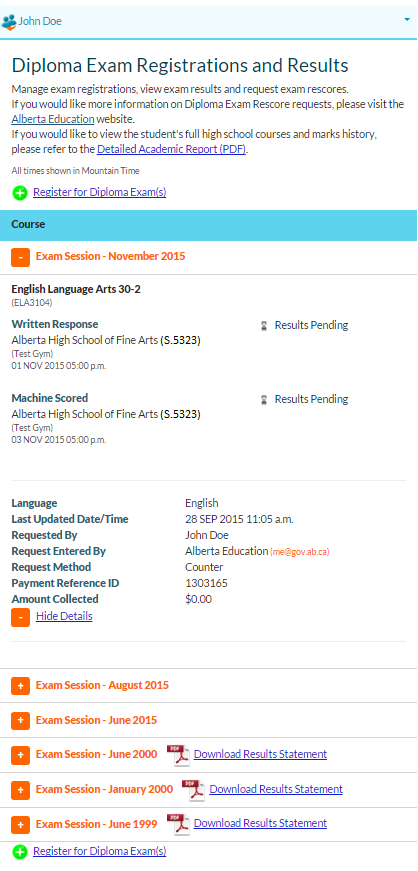−Table of Contents
View Diploma Exam Registrations and Results
This functionality is available in both English and French. Please refer to French Translations page for the French text.
The Diploma Exam Registrations and Results page on myPass allows connected users to view a student's diploma exam registrations, and download a student's Diploma Exam Results Statement (PDF) by exam session.
Pre-requisite
See the myPass Overview on what pre-requisites are needed to view student information. This page is available in Public mode. Note: An Admin user will be directed to the Public version of the screen.
Security Modes - Public Users
Viewing Exam Mark / Registration Data
- The grid shows a list of a student’s diploma exams grouped by the Exam Session/School Year (latest first)
- Only the most recent Exam Session is expanded on page load; the rest are collapsed by default
- For each Exam Session group:
- The title on the expander is “Exam Session - {Exam Period} {School Year}”
- If a Diploma Exam Results Statement (PDF) is available for the session (the student has written an exam and received results for that school year & exam period, the link Download Results Statement is displayed. Otherwise, the link is hidden. User can click on it to get the results statement which is retrieved using the Get Diploma Exam Results Statement service.
- When expanded, a list of Exam Mark records for the student for that session of type “DPE” or “PDE” that are not deleted are shown.
- They are sorted alphabetically (A-Z) by Course Name. If there is more than one Exam Mark record for a single Course, the Exam Mark record with the Component that has the earliest Scheduled Date/Time will be listed first. When the exam has one component the component name label will read: ‘Writing Centre”.
- The list is built using the Get Student Academic Profile (2018) service to get all Diploma Exam Mark records for the student. The Get Diploma Exam Registration Requests service is also used to find associated Diploma Exam Registration Requests to the student's exam mark records.
Displaying a Diploma Exam Row
Each Diploma Exam Row represents a single Diploma Exam Mark record for the student of type “DPE” or “PDE” that is not deleted.
The Row is displayed with an expander; by default, it is collapsed:
Clicking on [More Details] expands the row to show more information regarding the exam:
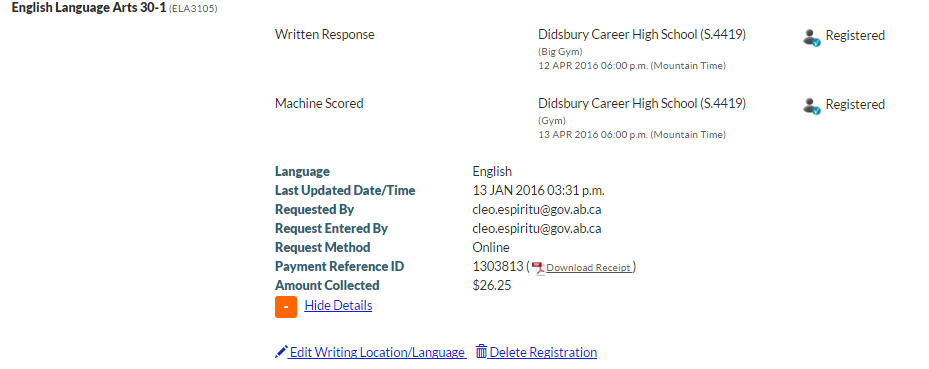
If the Exam Mark record is associated to an Diploma Exam Registration Request that does not have a status of “Registered”, the entire row is highlighted:
- In this scenario (when the Exam Mark record is awaiting checkout), only the user who created the Request/Registration can see records that are awaiting checkout. Any other user viewing the same student will not see the record until the Request status is “Registered”.
Data Fields
The following data is presented on each Diploma Exam Row:
| Field Name | Description |
|---|---|
Exam Row Fields  |
|
| Course | |
| Component (or “Writing Centre” | The name of the Component of the Exam. When the exam has one component the field label will read “Writing Centre”. Note: Each Component of an Exam gets a sub-row. Sub-rows are sorted by Scheduled Date/Time.  See Component Sub-Row Fields below for more information on what is displayed for each component. |
| Status/Result (Exam Row) |
|
| Rescore Request Details (Shown only when a Diploma Exam Rescore Request that is not Cancelled exists for the Exam Mark. If such Request does not exist, user may be able to create a new request; see Diploma Exam Registrations and Results page for more details on the New Rescore Request functionality) |
|
| Register to rewrite link (Shown only when a the diploma exam is not in a “Registered” or “Not Written” status) The link launches the Register for a Diploma Exam process. | |
| Rescore Deadline | If the Rescore Deadline for the Exam is still in the future, the following statement is shown: “You cannot request a rescore of a diploma exam result on myPass after this deadline: DD MMM YYYY”. |
Component Sub-Row Fields  |
|
| Location |
This is the Writing Center and the Location Name of the Exam Component, as well as the Scheduled Date/Time on the Exam Sitting of the Exam Component, localized to Alberta (Mountain) Time. |
| Status/Result | If the Component Mark's status is “Registered”:
If the Component Mark's status is “Regular Exam Mark”:
For all other Component Mark statuses:
|
| Diploma Exam Footnote - Displayed after the final component row. | |
| Footnote | When the Diploma Exam associated to the Diploma Exam Mark includes a Diploma Exam English Footnote or a Diploma Exam French Footnote is should be displayed when the Diploma Exam Mark Status is either: If the associated Diploma Exam does not include a Diploma Exam Footnote, or for any other Diploma Exam Mark status, the footnote is not included. |
More Details Fields 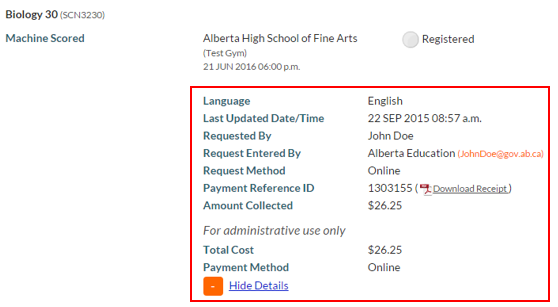 |
|
| Language | The Language of Exam on the associated Exam |
| Last Updated Date/Time |
|
| Requested By |
|
| Requested Entered By |
|
| Request Method |
|
| Payment Reference ID |
|
| Amount Collected |
|
| More Details Fields (For administrative use only) Note: This section is only visible for Admin(Manage) users. |
|
| Total Cost |
|
| Payment Method |
|
Registration-related Functionalities
- The Register for Diploma Exam(s) link launches the Register for a Diploma Exam process.
- This link is disabled (i.e. ‘greyed’ out) when the Education Account User already has an Diploma Exam Registration Request that does not have a status of “Registered”. When user hovers over the link or clicks on the link in this state, the following tooltip message will appear:
- “You cannot start a new registration request when you have already started one.”
- User can edit the Exam Mark under 2 cases:
- 1) If the Exam Mark's status is Registered, user does not have a Special Exam Sitting Registration, and none of the Exam Components has been written yet.
- In this case, an [Edit Writing Location/Language] link is presented for an Exam Mark for user to launch the Edit Exam Writing Location and Language page to edit the Language of Exam or the Diploma Exam Sitting for any of the Diploma Exam Component
- The link is not visible when one of the following condition is true:
- The Exam's Time of the Exam Mark is in the past (i.e. ⇐ current date/time)
- The Exam's Registration Deadline Date/Time of the Exam Mark is in the past (i.e. ⇐ current date/time)
- The student has a special exam sitting registration for the same course code/Exam Session (i.e. the student has a non-deleted Exam Mark record for the same course code/exam session with a status of “Registered” that is linked to an Exam Sitting where IsSpecial = true)
- The Exam Registration is associated to an Exam Registration Request, AND its Request Status is not Registered.
- 2) If the Exam Mark's status is Registered, user does not have a Special Exam Sitting Registration, and at least one of the Exam Components has not been written yet.
- In this case, an [Edit Writing Location] link is presented for an Exam Mark for user to launch the Edit Exam Writing Location and Language page in Limited mode to allow user to edit the Diploma Exam Sitting for any of the unwritten2) component.
- The link is visible only when all of the following condition is true:
- The Exam Mark has at least one component whose Exam Scheduled Date/Time is in the past (i.e. ⇐ current date/time)
- The Exam Mark has at least one component whose Exam Scheduled Date/Time is in the future. (i.e. > current date/time)
- The Exam's Registration Deadline Date/Time of the Exam Mark is in the future (i.e. > current date/time)
- The student does not have a special exam sitting registration for the same course code/Exam Session (i.e. the student does not has a non-deleted Exam Mark record for the same course code/exam session with a status of “Registered” that is linked to an Exam Sitting where IsSpecial = true)
- The Exam Registration is associated to an Exam Registration Request where the Request Status is Registered, OR the Registration is not associated to an Exam Registration Request at all
- User can delete the Exam Mark by using the [Delete Registration] link, which opens the Delete Registration dialog.
- The link is not visible when one of the following condition is true:
- The Exam's Time of the Exam Mark is in the past (i.e. ⇐ current date/time)
- The Exam's Registration Deadline Date/Time of the Exam Mark is in the past (i.e. ⇐ current date/time)
- The student has a special exam sitting registration for the same course code/Exam Session (i.e. the student has a non-deleted Exam Mark record for the same course code/exam session with a status of “Registered” that is linked to an Exam Sitting where IsSpecial = true)
- The Exam Registration is associated to an Exam Registration Request, AND its Request Status is not Registered.
* When the myPass user selects the link to Register to rewrite a Diploma Exam, the following pop up dialogue will appear: “This is a request for a rewrite of a diploma exam. A rewrite is where you will rewrite the diploma exam at the sitting you select during the rewrite registration. The system will record and reflect the higher final mark on your Alberta Transcript and Detailed Academic Report. Do you wish to continue with this rewrite request? Yes/No” selecting No will close the message and the user remains on the screen. * Selecting Yes will close the message and launch the Register to rewrite Register for a Diploma Exam process. The link is not displayed when the exam mark record is in registered status.
No Registrations to Display
If there are no Diploma Exam Records to show for the student, the warning message “No diploma exam registrations or results are found for the student.” is shown:
Incomplete Exam Registration Request Warnings
If the user has an Diploma Exam Registration Request that is not in the status of “Registered” yet, they will be presented with notification messages as documented in Resuming a Registration Request that has not been registered.
Delete Registration
A confirmation dialog is displayed to ask user to confirm the delete.
Note: if the registration does not have a receipt available 3), the paragraphs on the dialog notifying user of the non-refundable fee and the downloading of the receipt are not displayed.
If user chooses to proceed with the delete, Submit Diploma Exam Mark service will be used to save the change.
Viewing Rescore Request Data
- When a Diploma Exam Rescore Request that is not Cancelled exists for the Exam Mark, some details of the request will also be displayed on this screen. Please see Diploma Exam Row for more details.
Rescore Request Status Dialog
Where the user selects the “i” next to the status, the following dialog is displayed with Diploma Exam Rescore Request Status code-value details about the statuses of Incomplete, Requested and Rescored:
The content for this dialog displays as follows:
- “Incomplete”- displays the short description for the Incomplete code value.
- Description displays as “Request created, but payment and/or consent is outstanding. If Exam Administration does not receive both the payment and the consent, the student will not receive the rescore result.” or this statement in French, depending on the language the user is viewing the screen in.
- “Requested” - displays the short description for the Requested code value.
- Description displays as “Payment and consent have been verified and the request is ready for processing by Exam Administration.” or this statement in French, depending on the language the user is viewing the screen in.
- “Rescored” - displays the short description for the Rescored code value.
- Description displays as “The exam mark has been rescored and the result is available on myPass.” or this statement in French, depending on the language the user is viewing the screen in.
Rescore-related Functionalities
- For Public mode users, a Request Rescore link is available for an Exam Mark when all of the following conditions are met:
- The Exam Mark has at least one Exam Component Mark where Mark Value is not null (i.e. the student has wrote at least one component where they received an actual mark)
- The Exam Session’s Rescore Deadline has not passed (Exam Rescore Deadline Date >= today)
- Rescore requests are to be accepted up to 23:59:59 (Alberta Time) of the rescore deadline date.
- No Rescore Request exists for this student / exam session / student / course code or the only rescore requests that exist for this student / exam session / course code (have a Rescore Request Status of “Cancelled” or are deleted)
- When the myPass user selects the Request Rescore option the following pop up dialogue will appear:
- Selecting No will close the message and the user remains on the screen.
- Selecting Yes will close the message and launch the Request Rescore link Create Rescore Request - Public (myPass) process to allow public users to request for a rescore for the Exam Mark
Where a rescore request exists, Public and Admin users will be able to see a “View Rescore Request” hyperlink which goes to the View Rescore Request screen.
Payment Pending Rescore Request Warnings
If the user has one or more Diploma Exam Rescore Request that has a Payment Pending payment status, they will be presented with notification messages as documented in Resuming a Rescore Request in Payment Pending.
Completed Rescore Requests
There are two scenarios where a rescore request status of “Rescored” will be displayed to the user (reflected in the image below):
- Where no rescore request exists, but an exam mark has IsRescore = true. In this case, the “Rescored” status is displayed, but no link to the rescore request details. This would reflect the scenario where a rescore result was passed into PASI before the myPass Rescore functionality had been developed.
- Where a rescore request exists with a request status. In this case, the “Rescored” status is displayed with a link to the rescore request details.
Functionalities
- The Detailed Academic Report (PDF) link allows user to download the DAR which is retrieved via the Get Detailed Academic Report service.
- The Alberta Education link in the header is a link based on the Diploma Exam Rewrite Fees - Link.
Responsive Layout
As resolution decreases, most of the grid’s columns are replaced with field/value pairs to avoid excessive word wrapping:
Messages
No Records Found
Where no diploma exam registrations or results are found for the student. “Your payment was received for your diploma exam registration request. You can track your requests from the Diploma Exam page.”
Registration Transaction Declined
You have attempted to pay for your request, but the transaction was declined and payment was not received. Please ensure you have entered your credit card information correctly. You have {0} minutes to retry payment to confirm your registration(s). Retry Payment Review my Request
Payment Session Timeout
You have attempted to pay for your request, but the payment session has timed out. Review my Request
Please complete the payment for your open request. You cannot modify or create a new request until the payment session is completed or times out. If you have accidentally closed the payment screen, you will have to wait for the session to time out in approximately {0} minute(s) before you can pay again or modify the request. Check My Payment Status Again
Outstanding Request Payment Pending
You have an outstanding exam registration request with a pending payment and there was an unexpected error when attempting to reconcile the payment. Please try again later or contact PASI and Student Records for assistance. Check My Payment Status Again
Existing Registration Request
You have started a diploma exam registration request. You must checkout or cancel the request before you can create a new request. Edit Request
Registration Request Started
You have started a diploma exam registration request. You have {0} minutes to checkout to confirm your registration(s).
Rescore Payment Received
Your payment was received for your diploma exam rescore request. You can track your requests from the Diploma Exam page. {Student Name} {ASN} {Course Description} {Exam Session Description}
Rescore Transaction Declined
You have attempted to pay for your request, but the transaction was declined and payment was not received. Please ensure you have entered your credit card information correctly. {Student Name} {ASN} {Course Description} {Exam Session Description} Retry Payment Review my Request
Rescore Payment Session Timeout
You have attempted to pay for your request, but the payment session has timed out. {Student Name} {ASN} {Course Description} {Exam Session Description} Review my Request
Complete Rescore Payment
Please complete the payment for your open rescore request. If you have accidentally closed the payment screen, you will have to wait for the session to time out in approximately {0} minutes before you can pay again. {Student Name} {ASN} {Course Description} {Exam Session Description} Check My Payment Status Again
Outstanding Rescore Payment
You have an outstanding exam rescore request with a pending payment and there was an unexpected error when attempting to reconcile the payment. Please try again later or contact PASI and Student Records for assistance. {Student Name} {ASN} {Course Description} {Exam Session Description} Check My Payment Status Again
Request Timed Out Dialog
Your Registration Request Has Expired
Your request has timed out due to a period of inactivity. The time limit provides other registrants the opportunity to secure spots to write at a location. You can start a new request to try registering for the same exam(s) again, or go review your existing registrations.
[Start a New Request] [Cancel]
Change History
- Release 9.05 - Feature 9185 Update