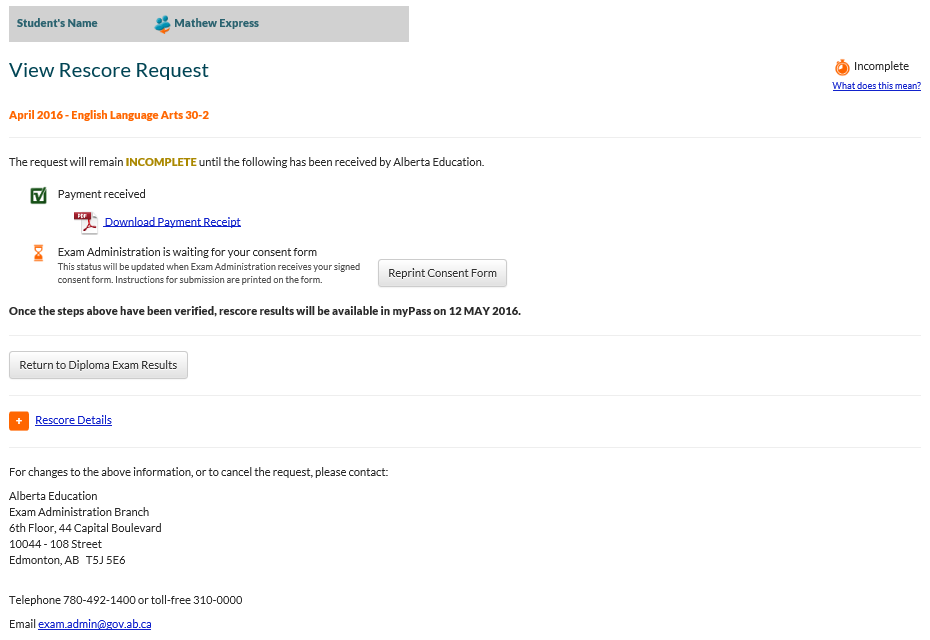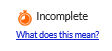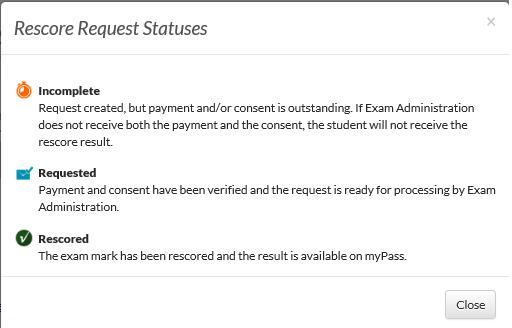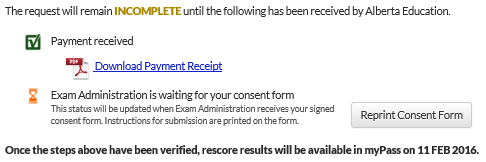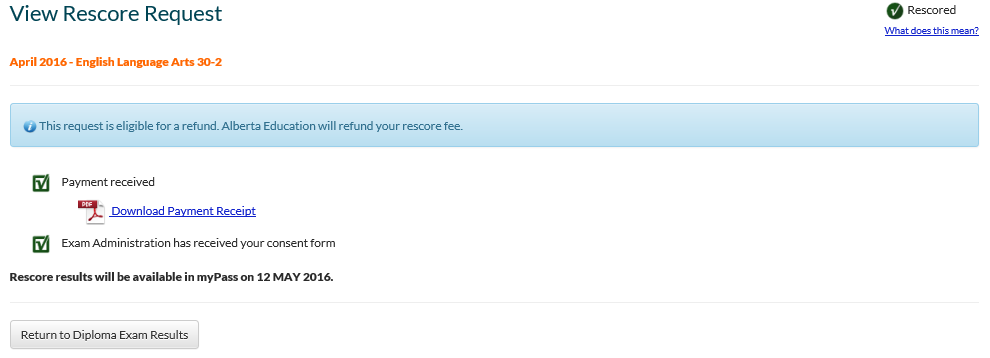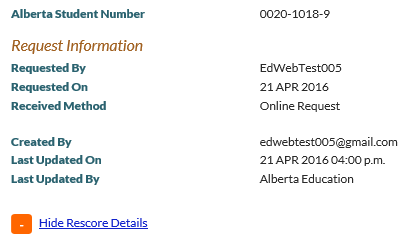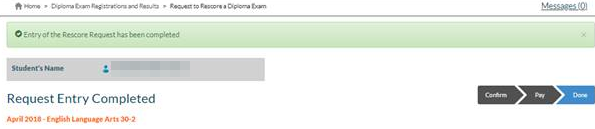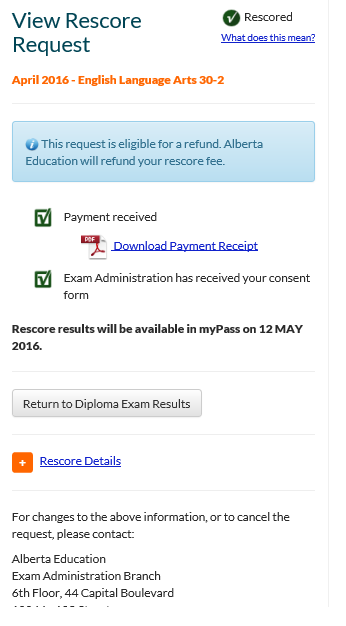−Table of Contents
View Rescore Request
This functionality is available in both English and French. Please refer to French Translations page for the French text.
This myPass screen provides Students, Connected 3rd Party and Ministry users the ability to view the rescore request details.
Users will get to this screen via:
-
- This implementation of the Step #4 Done from the Create Rescore Request - Public (myPass) page is shared with the View Rescore Request page. This screen will display the same content as the Step 4 – Done screen, however, it will not have the green request saved ribbon at the top.
Security Modes
Payment Pending Rescore Request Warnings
If the user has one or more Diploma Exam Rescore Request that has a Payment Pending payment status, they will be presented with notification messages as documented in Resuming a Rescore Request in Payment Pending.
Screen Labels and Values
Section 1 - Header
Statuses
The View Rescore Request screen contains an overall request status in the upper right hand corner consisting of:
- Status icon
- Status text
- “What does this mean?” link
Here is how the various statuses will display:
Where the user selects “What does this mean?” they will see the following popup:
Note that this status indicator is replaced by the wizard progress bar when the user arrived to this page as part of completing the Create Rescore Request - Public (myPass) wizard. A success message “Entry of the Rescore Request has been completed” will also appear above the header to indicate to user that they have completed the wizard in this scenario.
Data Fields
The following information is displayed to the user for the rescore request within the Header:
| Field Name | Description |
|---|---|
| Diploma Exam | The Exam Period/School Year/Course Code of the Exam associated to the Exam Mark of the Request in the format “{Session in format Month YYYY} - {Course Name}” where YYYY is the calendar year relative to the exam period and Course Name is the course description for the course associated with the diploma exam. (e.g. if the exam session is Nov 2015/2016, “November 2015” should be displayed) |
Section 2 - Request Task Checklist
The following describes what will be visible within the Rescore Request Task Checklist displayed on the View Rescore Request screen.
The Payment and Consent status information that will displayed to the user as follows (note that the functions and text are dependent on whether user is an Admin or Public user):
Functions and Informational Messages Available to All users
The links and buttons will allow the user to complete the following tasks:
- The “Download Payment Receipt” link allows user to download the receipt. The receipt will differ based on the method that the requestor completed payment:
- If paid manually by cheque or money order, refer to Diploma Exam Rescore Request Receipt for Manual Payment (PDF).
- If paid online via credit card, refer to EPS2 Diploma Exam Rescore Request Receipt (PDF)
Return to Diploma Exam Results
Where the user selects the [Return to Diploma Exam Results] button, they are returned to the View Diploma Exam Registrations and Results page for the student.
Functions and Informational Messages available to Public users Only
The links and buttons will allow the user to complete the following tasks:
- The [Pay Now] button is displayed to the public user where Payment Status = “Not Received” to initiate payment of the request using EPS2. Where a user selects this button, they will be forwarded to the Create Rescore Request - Step 2 screen.
- The [Reprint Consent Form] button generates the Diploma Exam Rescore Consent Form (PDF) for the user allowing them to print, sign and resubmit as needed. This button is only available where Consent received status is “Not Received”.
The following messages shown below the Payment and Consent Status information will be displayed
- If Rescore Request Status = “INCOMPLETE”:
- “Once the steps above have been verified, rescore results will be available in myPass on {Rescore Release Date}.“
- If Rescore Request Status = “REQUESTED”:
- “Rescore results will be available in myPass on {Rescore Release Date}.
- If Rescore Request Status = “Cancelled” or “Rescored”:
- no extra sentence is displayed to the user.
The following message will be displayed with the Consent status for a Public user if Rescore Request Status = “INCOMPLETE” and consent status = “Not Received”:
- ”This status will be updated when Exam Administration receives your signed consent form. Instructions for submission are printed on the form.”
Refunded Rescore Fee
Where the rescore request has been identified as eligible for a refund, the public user will see the following message near the top of the screen:
Section 3 - Rescore Details
By default, this rescore details section is compressed. The user can select the (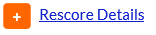 ) to expand the section to view the details about the Diploma Exam Rescore Request. If they subsequently want to hide these details, they can select (
) to expand the section to view the details about the Diploma Exam Rescore Request. If they subsequently want to hide these details, they can select (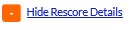 ).
).
- When the expander is closed: “Rescore Details” is the expander title and all the Rescore details are hidden.
- When expander is open: “Hide Rescore Details” is the expander title and all the Rescore details are shown.
| Field Name | Description |
|---|---|
| Alberta Student Number | ASN of the student on the Request |
Request Information Section
| Field Name | Description |
|---|---|
| Requested By | The Requestor Name on the Request. |
| Requested On | The Created On Date on the Request. |
| Received Method | The Request Method on the Request |
| Created By | The Education Account ID on the Request If the Education Account is a public user (student/connected 3rd party), the email should be shown. |
| Last Updated On | The Last Updated date/time of the Request (in mountain time) |
| Last Updated By |
The Last Updated user of the Request. |
| Amount Collected | The Amount Collected on the Request. This field is visible only if amount collected = 0(to indicate it is waived). This should be formatted as “$0.00 (Waived)” |
Section 4 - Assessment Contact Information - for Public User only
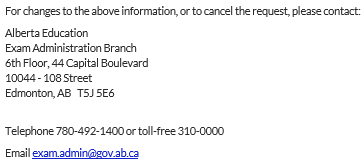 Exam Administration contact information is displayed to a public user near the bottom of the page in case they require assistance.
Exam Administration contact information is displayed to a public user near the bottom of the page in case they require assistance.
Success Message
The following success message will display when the user comes from the Create Rescore Request - Public (myPass) via a redirection after a successful save.