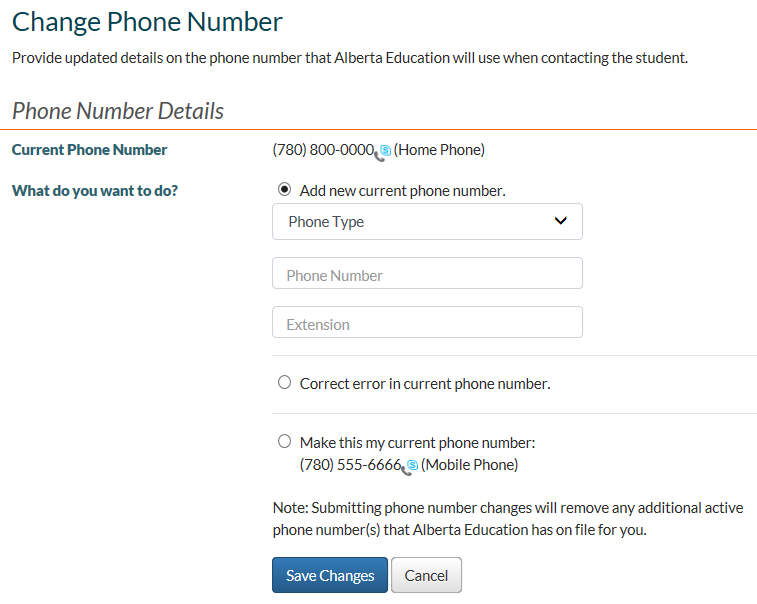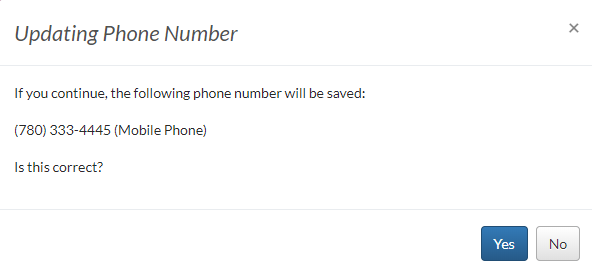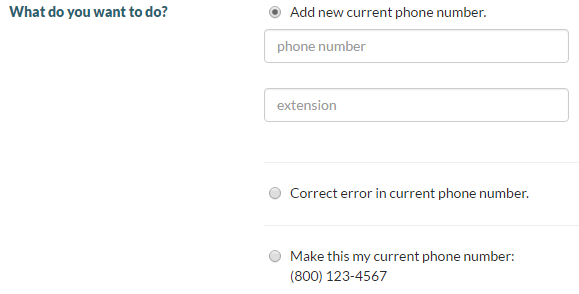−Table of Contents
Change Phone Number
This functionality is available in both English and French. Please refer to French Translations page for the French text.
The page is accessed via the View Personal Information myPass screen.
This overview provides information on the data presented to the user on the myPass Change Phone Number page.
Change Phone Number
The Change Phone Number page shows the phone numbers and phone type for the student displayed in context when [Edit] was selected for the current phone number from the View Personal Information page. The Change Phone Number page allows an authorized myPass user to do one of the following:
- Enter a new phone number
- Modify the preferred phone number to correct an entry error
- Declare a different phone number as the preferred phone number
Prerequisite
See Personal Information on what prerequisites are needed to change student phone numbers.
Security
There are no differences on this page when myPass in is in public or admin mode.
Phone Number Details
Current Phone Number
Displays the student’s preferred Phone Number in the same format as the View Personal Information Page.
This label and value is only displayed if the student has a preferred phone number ({PhoneType}) that has not expired and became effective after the completion of the last school enrolment.
What do you want to do?
If the student does not have a phone number on their record, then the phone number fields will be displayed ready for data entry and for the user to add a new phone number.
If the student has at least one phone that has not expired, then the “What do you want to do?” label and the following radio buttons are potentially available to the student to pick from:
| Radio Button | Notes |
|---|---|
| Add new current phone number |
Condition: This radio button will be visible if the student has at least one phone number that has not expired (Expiry Date = current date, future date or null) and became effective after the completion of the last school enrolment.
|
| Correct error in current phone number |
Condition: This radio button will be visible if the student has a preferred phone number that has not expired (Expiry Date = current date, future date or null) and became effective after the completion of the last school enrolment.
|
| Make this my current phone number {Student Phone Number} | Condition: This radio button will be repeated for every additional un-expired (Expiry Date = current date, future date or null) non-preferred phone number that became effective after the completion of the last school enrolment for the student. Note: {Student Phone Number}({Phone Type}) is replaced by the non-preferred phone number. When Selected: The phone number fields will remain hidden. |
| Updating Phone Number Dialog | The dialog is also updated to reflect the phone number with the Phone type value. Example {Student Phone Number} ({Phone Type}) |
Note: School enrolments with statuses of “CreatedInError” or “Cancelled” are excluded from the logic above.
Note
The “Note” will always be placed just above the [Save Changes] and [Cancel] buttons and will only appear if the student has more than one mailing address that has not expired. See the image at the top of this page for a visual sample.
Save Changes
Where the user selects the [Save Changes] button, a confirmation popup will display to the user:
Where the user selects [No], no changes will be saved and the confirmation popup will close.
Where the user selects [Yes], one of the following actions will be performed depending on which radio button has been selected:
| Option | Action To Perform |
|---|---|
| “Add new current phone” radio button | Add the phone number as a new preferred phone number. Default the IsListable = 1 for the record. Any other not-expired student phone numbers (that do not have an effective date in the future) will be expired (completed via the Submit Phone Number service). |
| No radio buttons visible | Add the phone number as a new preferred phone number. |
| “Correct error in current phone number” radio button | Update the preferred phone number based on values that the user has provided. Update the IsListable = 1 for the record. Any other not-expired student phone numbers (that do not have an effective date in the future) will be expired (completed via the Submit Phone Number service). |
| “Make this my current phone number” radio button | Set the selected phone number as the preferred phone number. Update the IsListable = 1 for the record. If the phone number is future dated, then the Effective Date will be set to the current date. Any other not-expired student phone numbers (that do not have an effective date in the future) will be expired (completed via the Submit Phone Number service). |
Cancel
The user will be returned back to the Personal Information page
Phone Number Fields/Layout
The configuration of phone number fields is shown underneath the selected radio button. The following is a sample image of the fields when a new phone number is being added:
Client-side validation was added to match the service rules for phone numbers and extensions. Here are the list of rules that we enforce as client-side validations, and the corresponding text that we show on the client-side for these:
Phone Number
- N/A: “This field is required.”
- Rule 11251 - Phone Numbers Starts with an Invalid Character: The phone number provided must start with a + or digit 2-9.
- Rule 11252 - Invalid Length for NANP Phone Number: The phone number provided must be 10 characters long when starting with a number 2 through 9.
- Rule 11253 - Invalid 2nd Character for International Phone Number: The second character of the phone number provided cannot be a 0 or 1 when starting with a +.
- Rule 11254 - Invalid Character in Phone Number: The phone number provided must only contain numbers (0 through 9) or +.
Extension
- Rule 11255 - Invalid Character in Extension: The extension provided must only be numbers (0 through 9).
Whitespace entered into the input field is ignored, and removed from what we send to the server. In other words, it is possible to put in spaces anywhere in the phone number and it will still validate properly so long as the digits entered are valid. Other characters like “(“, “)” and “-“ are not being ignored right now and will result in a validation error
Miscellaneous
International Phone Numbers
The screen allows for international phone numbers to be entered and updated.
As PASIprep already handles these, the same method to handle international phone numbers from myPass is used.
Future Dated Phone Numbers
If the preferred phone number has an effective date in the future then the following will happen:
- The date that the phone number is effective will be shown with the current phone number field.
- The user will also get an option to make that phone number their current address. By saving this change, this will update the Effective Date on that phone number to the current date.
Information Panels
A panel on the right will be displayed to show the Personal Information Management statement. Please refer to the FOIP (Personal Information Management) page for the most up-to-date text used across myPass for the Personal Information Management statement.
Responsive Layout Behavior
On a smaller resolution, the layout is restructured to fit the width of the screen
Google Analytics
See PASI Analytics Overview for information on the Personal Information specific myPass analytics.