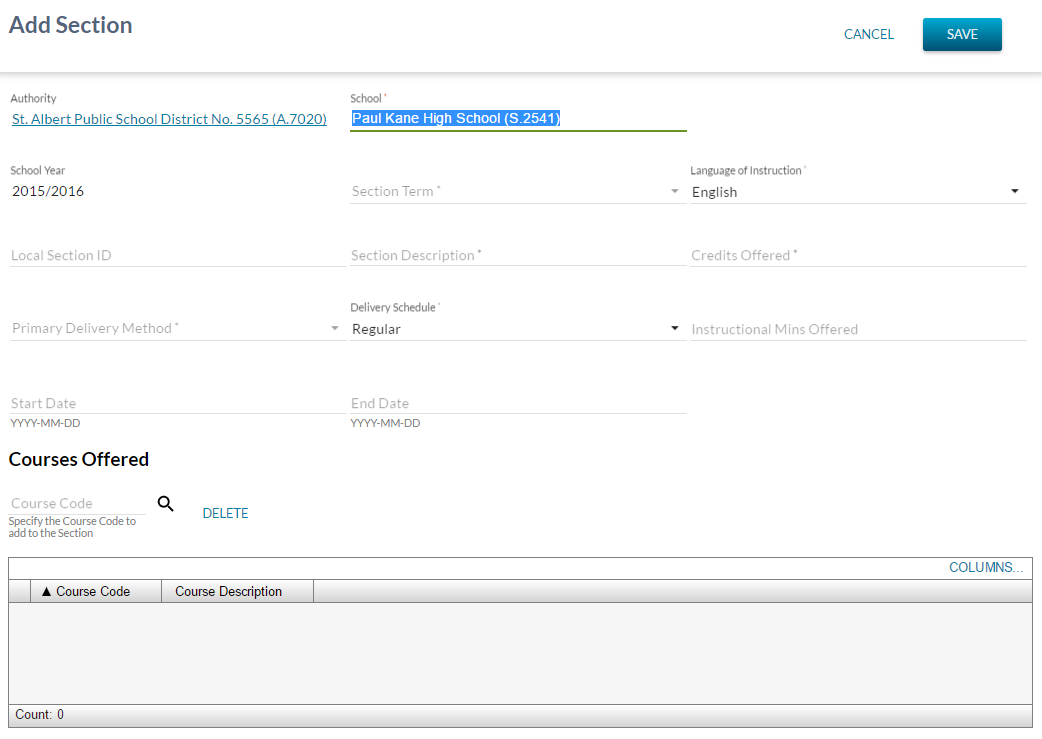−Table of Contents
Add Section
Secured By
Refer to Section Data Access Rules for the security used to control access to this functionality.
Actions Toolbox
Cancel Function
Selecting the Cancel action redirects the user as per the UI Navigation guidelines without saving any changes.
Save Function
Selecting the Save action will call the Submit Section service and redirects the user as per the UI Navigation guidelines.
Add Section
Data Fields
The following information is entered:
| Data | Description |
|---|---|
| Authority | Displays the name of the School Authority Code that has been defaulted to the Section. Formatted as “{Name}({Code})”. |
| School* | School of the Section. |
| School Year* | Section School Year of the Section. |
| Section Term* | Section Term associated to the Section. |
| Language of Instruction | A drop down that allows the user to select a valid Instructional Language value. The field defaults to “English”. |
| Local Section ID* | Local Section ID of the student for the Section. |
| Section Description | An entry field that allows the user to provide a Description (Section). Has a max size of 255 characters. |
| Credit Offered* | Credits Offered for the course material for the Section. |
| Primary Delivery Method | A drop down that allows the user to select a valid Primary Delivery Method code value. |
| Delivery Schedule* | Delivery Schedule of the Section. |
| Instructional Mins Offered* | The number of minutes of instruction being offered to a student who in enrolled in the Section. |
| Start Date | A Effective Start Date entry field. Date field |
| End Date | A Effective End Date entry field. Date field |
Courses Offered
The following information is available in grid in this section of the screen:
| Course Code | Course Description |
|---|---|
| Course Code* | Course Code for the Section. |
| Course Description* | Course Description for the Course. |
Course Code Input Field Function
Refer to Section Data Access Rules for the security used to control access to this functionality.
Once the user has entered a valid course code, the following happens:
- Check that the course code that has been entered in the input field is a valid course code.
- If it is not, then show the “Course Code not found” as the hint/tooltip (in red) on the field/pair.
- If it is valid, then add the course to the Courses Offered grid and clear the Course Code input field.
Clicking Search icon performs the following:
Note: The Edit Section also has the same functionality.
Obsolete Course Codes
In the same manner that the course code entry field is handled on the Add/Edit Course Enrolment and Add/Edit Evaluated Mark pages, when an obsolete Course Code is entered by a user, replace the value with the current Course Code that it is mapped to.
The user will be alerted with updated hint/tooltips when the obsolete Course Code entered has been changed to the new correct/current value: “Obsolete Course Code {obsolete Course Code} has been changed to Course Code {Course Code}.”
Note: Obsolete Course Codes require four numeric characters to be entered for the cross reference check to be performed.
Delete Function
Selecting a record from the Courses Offered Grid will [Delete] the selected course from the section.
Google Analytics
Each tab should be tracked as a page view in the analytics as described in the PASIprep Analytics Guidelines.