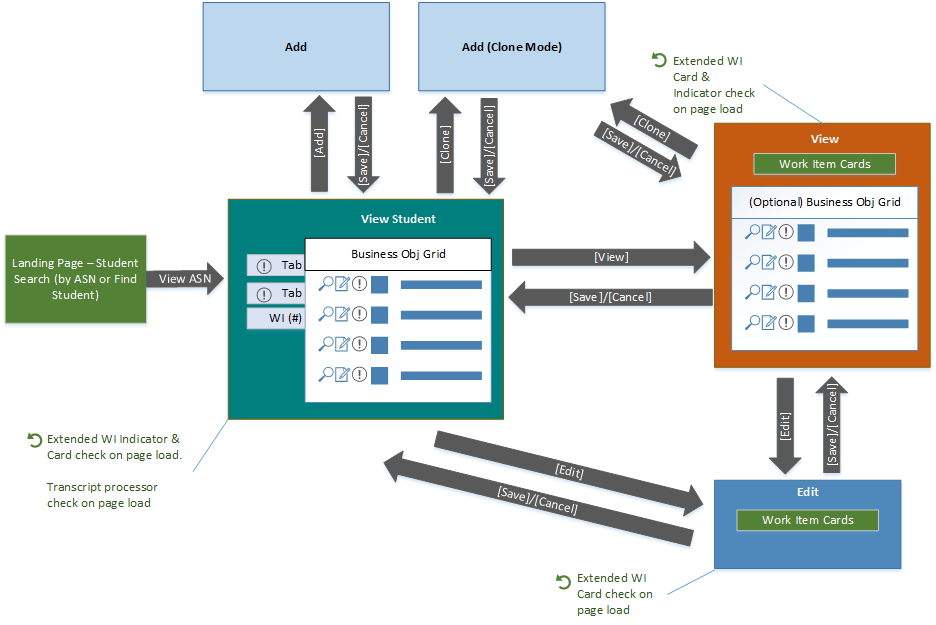Table of Contents
Navigation Between Bulk List of Items and Individual Item View
In PASIprep, a usual workflow for a user is:
- User discovers (through searches or related item list) a bulk list of 'items' to review (e.g. a bulk list of course enrolments, a bulk list of diploma exam registrations, etc)
- User choose a single item to work with based on what they saw on the bulk list; this could mean:
- User goes to add a new item (if they recognize the item needs to be created because it is not in the bulk list) or clone an existing item to create a new item
- User goes to edit an item in the list
- User goes to view more details about an item in the list.
- From the view screen, they can also edit the item.
- After user makes a change they are generally taken back to where they were before they performed the action, with the data requested.
PASIprep screens should implement the following screen navigation flow to support this common workflow:
Navigation/Behavioral Patterns for List Screens
User generally arrives to a List screen by selecting the List screen they want on the PASIprep Header Navigation Menu.
PASIprep Business Object Grids are used in List screen to displayed records;..
From bulk 'List' (e.g. a PASIprep List Items Template page or a PASIprep Business Object Grid):
- Actions permitted:
- User typically has options available on each record in the list (if the user has permissions to access that functionality) to access the Add/Edit/View screens
- A View action is always available on a record for user to take user to the PASIprep View Item Template page for that record.
- If the user can edit a record, an Edit action is available on a record to take the user directly to the PASIprep Edit Item Template page for that record.
- If the user can add a record, an “Add” action will be included which will take the user to the PASIprep Add Item Template page.
- If the user can clone a record, a “Clone” action will be included which will take the user to the PASIprep Add Item Template page in “Clone” mode.
- Simple grid actions are done in place through usage of dialogs (e.g. Delete, Approve).
- Data load and refresh
- When data is loaded to the grid after a search, a Work Item Check is performed to display the appropriate Work Item indicator for each record on the grid.
- This check is also done when user re-runs a search to ensure the indicators on screen are updated.
- When user successfully performs a Save action (e.g. Edit/Delete/Approve), the record(s) the user has just saved is refreshed on the grid to show the saved state; they'll also be selected so user can easily identify the record(s) they have just updated.
- The Work Item Indicators on the saved records & all records related to the same ASN will be updated to show the Expired icon. User must re-run the search or refresh the screen to trigger the Work Item Check
Navigation/Behavioral Patterns for Add Screens
From an Add page (using PASIprep Add Item Template):
- User has Save and Cancel actions available, both of which will return the user to the previous PASIprep page they were at.
- Since there is a possibility that the system cannot determine the 'previous' PASIprep page (e.g. the user may have entered the URL manually to access a particular PASIprep page directly), the 'default' page the [Save] and [Cancel] clicks to goes back to would be:
- The View page of the record if it exists (assuming successful Save of the record)
- Otherwise, the PASIprep Landing Page / Home page.
When arriving from a List screen
- When a user arrives to an Add screen from a List screen, the Add screen will take all the search criteria entered by the user from the List screen to pre-populate the corresponding fields on the Add screen to the best of its ability.
- There are cases where some of the search criteria cannot be defaulted on the Add screen (e.g. a user searched for an Organization that they are not permitted to Add records for - on the Add screen, that Organization would not be an available option to the user) - in such cases, the Add screen should just use the standard default value for that field (i.e. ignoring the default coming from the List screen)
Clone mode:
- When a user arrives to an Add screen using the “Clone” function, the Add screen will take all values from the source record selected by the user to pre-populate the corresponding fields on the Add screen to the best of its ability.
- There are cases where some of the search criteria cannot be defaulted on the Add screen (e.g. a user cloned a record from an Organization that they are not permitted to Add records for - on the Add screen, that Organization would not be an available option to the user) - in such cases, the Add screen should just use the standard default value for that field (i.e. ignoring the default coming from the source record)
Success Toast on Successful Saves
- Whenever user performs a successful Add, a toast will be used to alert user of the successful save.
- The toast message is “Record saved successfully” with 2 actions: “View Record” and “X”
- The toast will stay open until user clicks “X”, or navigates away from the screen, or performs another save action (e.g. delete)
- The “View Record” action brings user to the View screen of the record they just saved.
- The toast has a light green background with dark green text.
Navigation/Behavioral Patterns for View Screens
From a View Item page (using PASIprep View Item Template):
- When permitted, user has an Edit action available.
- Selecting Edit takes the user to the PASIprep Edit Item Template screen with the record prepopulated and ready for updates.
- When permitted, a “Clone” action will be included which will take the user to the PASIprep Add Item Template page in “Clone mode”
Data load and refresh
- On page load, an Extended Work Item Check is performed to display the appropriate Work Item Cards (and Indicators, if the View screen contains PASIprep Business Object Grids with records that can have Work Items) for the record the user is viewing.
- This check is also done when user successfully performs a “Save” action (e.g. Edit/Delete/Approve) and returns to the View screen
- When user successfully performs a Save action (e.g. Edit/Delete/Approve), the record(s) the user has just saved is refreshed on screen.
Navigation/Behavioral Patterns when using View Student
Instead of navigating with List screens, user can also start their flow by going through View Student.
proposed_navigation_and_actions_viewstudent.vsdx
The View Student navigation/behavioral patterns is the same as a regular View Screen, except:
- It contains Work Item indicators and a total # of work items for the student in its tabs. Thus, when doing the Extended Work Item Check it will also have to update those indicators and # of work items appropriately.
- See View Student for rules on how those indicators and # of work items on tabs are determined.
- When viewing student's Courses & Marks, the Student Transcript Processor Check is also performed.
Navigation/Behavioral Patterns for Edit Screens
From a Edit page (using PASIprep Edit Item Template):
- Since there is a possibility that the system cannot determine the 'previous' PASIprep page (e.g. the user may have entered the URL manually to access a particular PASIprep page directly), the 'default' page the [Save] and [Cancel] clicks to goes back to would be:
- The View page of the record
- Data load and refresh
- On page load, an Extended Work Item Check is performed to display the appropriate Work Item Cards (and Indicators, if the View screen contains PASIprep Business Object Grids with records that can have Work Items) for the record the user is viewing.
Success Toast on Successful Saves
- Whenever user performs a successful Edit, a toast will be used to alert user of the successful save.
- The toast message is “Record saved successfully” with 2 actions: “View Record” and “X”
- The toast will stay open until user clicks “X”, or navigates away from the screen, or performs another save action (e.g. delete)
- The “View Record” action brings user to the View screen of the record they just saved.
- The toast has a light green background with dark green text.
Navigation/Behavioral Patterns for Multi-Step Forms
From a Multi-Step Form (using PASIprep Multi-Step Form Template):
- User has [Cancel] and [Done] actions available, both of which will return the user to the previous PASIprep page they were at.
- Since there is a possibility that the system cannot determine the 'previous' PASIprep page (e.g. the user may have entered the URL manually to access a particular PASIprep page directly), the 'default' page the [Save] and [Cancel] clicks to goes back to would be:
- The PASIprep Landing Page / Home page.
Data Checks
Work Item Check
This check is performed to display or indicate Work Items related to a record to a user.
On PASIprep Business Object Grids and View Student tabs, the work items related is indicated with a Work Item Indicator
- If PASI is still processing/calculating the Work Items applicable to the record, an Expired indicator will be shown
- The indicator will have a tooltip that reads “Work items are being processed for this record. You can return later or refresh the screen to check if processing is completed to view the most up-to-date information.”
- If the record has at least one Warning Work Item, a Warning indicator will be shown
- The indicator will have a tooltip that reads “Warning(s) exist for the record”
- If the record has at least one Advice Work Item, an Advice indicator will be shown
- The indicator will have a tooltip that reads “Advice(s) exist for the record”
Note that the indicators above are listed by priority; the highest priority indicator will be the one visible to the user (e.g. if a record has a Warning and an Advice, the Warning indicator will be used)
Please refer to the PASIprep Icon Library for icons used for the indicators.
On view screens and edit screens, work items are displayed as PASIprep Work Item Cards:
- If PASI is still processing/calculating the Work Items applicable to the record, no Work Item Cards will be shown. In its place will be a Cautionary Message panel (with the Expired Work Item indicator) to alert user that data is out of date (this should sit right above the record/grid it is applicable to):
- Clicking Refresh allows user to refresh the screen.
- Otherwise, if PASI has calculated all Work Items applicable to the record:
- A Warning Work Item Card is shown for each Warning Work Item the record has
- An Advice Work Item Card is shown for each Advice Work Item the record has
Extended Work Item Check
The “Extended” version of the Work Item Check also checks for Work Items related to a record(s) displayed on screen, except:
- When it detects at least one record where PASI is still processing/calculating the Work Items applicable to the record, it will wait for a pre-defined number of seconds and check again to see if PASI has completed the calculation. This wait will allow PASI to finish processing so the most up-to-date information can be fed back to the user.
- However, if PASI is still calculating the work items for the record after the wait has expired, the Expired indicator will continue to be shown to the user. This will not automatically refresh; the user will need to manually refresh the screen to run the Work Item check again.
The indicators and the work item cards used are identical to the work item check.
Student Transcript Processor Check
When viewing records for a Student that are calculated by the Transcript Processor and PASI is still calculating transcript data for the student, a Cautionary Message panel is displayed to alert user that data is out of date (this should sit right above the record/grid it is applicable to):