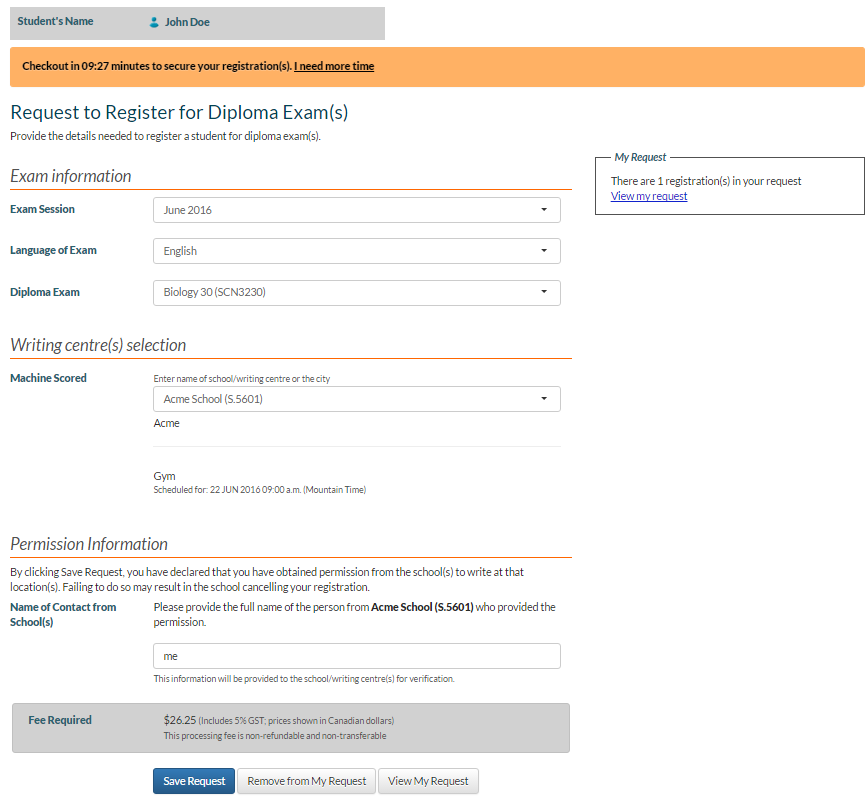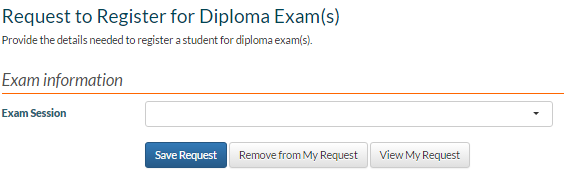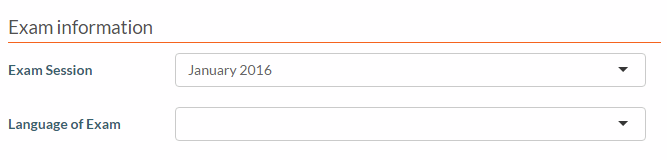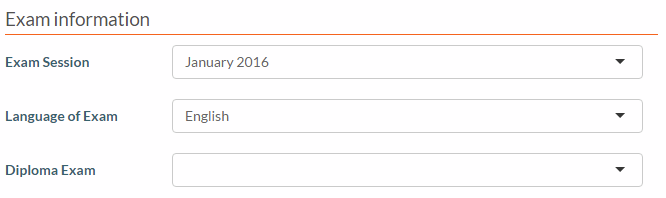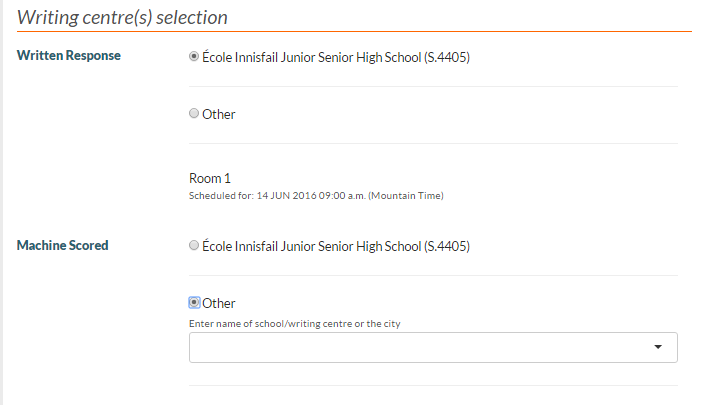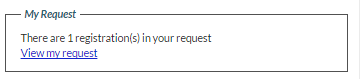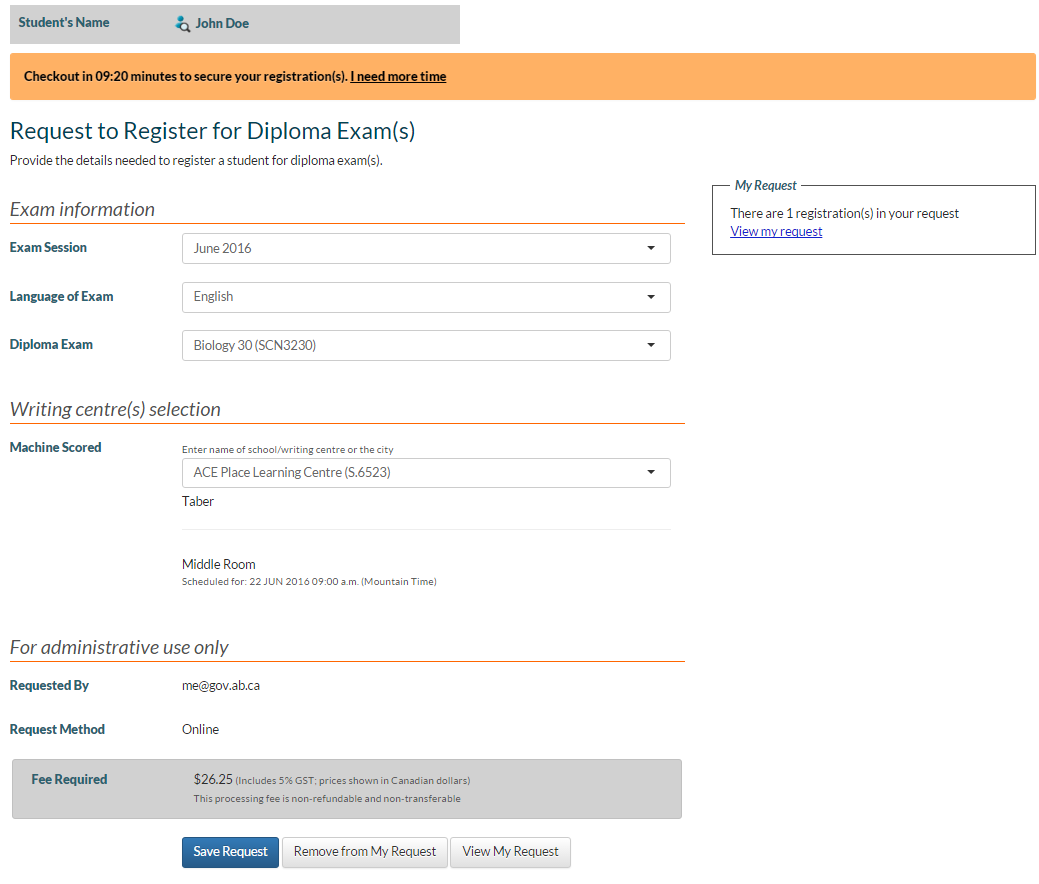−Table of Contents
Request to Register for a Diploma Exam(s) Screen
This functionality is available in both English and French. Please refer to French Translations page for the French text.
As part of the Register for a Diploma Exam process, the New Diploma Exam Registration Screen allows user to enter information for a single Diploma Exam Registration for a student.
Public Mode
In Register for a Diploma Exam, the Diploma Exam Registration will be included in an Diploma Exam Registration Request that has a status of either Under Construction or Payment Not Received.
User will be prompted to select the Exam Session first
After the session is selected, they will be able to select the Language of Exam
After the language is selected, they will be able to select the Diploma Exam (i.e. course).
Once the diploma exam is selected, they will need to select the Writing Centre/Location (i.e. Exam Sitting) they wish to write at for each Exam Component
The schools/writing centres are that are offering matching (course, exam session, language) exam sittings are presented to the user in one of two variations
| 1 | An initial list of Writing Centre(s) where the student is is enrolled in the course of the exam are presented. The writing centre selection is not displayed when:
If there are multiple schools/writing centres that meets the critera, they are sorted alphabetically (A-Z) and no option is selected by default. The “Other” option is also displayed. When selected a dropdown with matching Writing Centre's is displayed (sorted alphabetically from A-Z). |
|---|---|
| 2 | When the student is not enrolled in the course of the exam based on the logic above, he writing centre dropdown will be displayed to allow the user to search for and select a writing centres/schools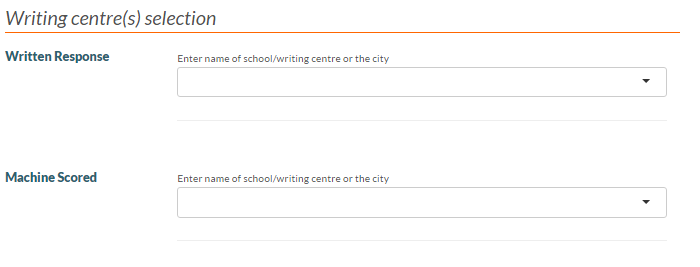 |
Please refer to Diploma Exam Registration Input Fields for details on the input fields
Once all the details about the registration is entered, the fee will be calculated and displayed to the user along with approval information
Please refer to Entering Diploma Exam Registration Information for details on when fee and/or approval information is required.
If a fee is required for the registration, but the student has a Diploma Exam Waived Fee that can be used to “waive” the fee, the waiving of the fee will be shown.
A coupon could be used for the student's registration if it belongs to the student, is for the same course code selected, is available to be used (cannot be deleted, used, or already expired), and would not be expired prior to the selected Exam Session.
Student Panel
The Student Panel Common Component (Common Components) is shown on screen.
Request Timer Bar
The Request Timer Bar Common Component (Common Components) is shown on screen. If the user is entering their first registration, the timer bar will not be shown as the request has not been saved yet (hence there is nothing to expire).
Data Fields
The input fields available to user depends on the security mode. Please refer to Diploma Exam Registration Input Fields for details of the data fields available on screen.
“My Request” Panel
The “My Request” panel on the right shows the number of Registrations in the Request. The [View My Request] link allows user to go to the Review My Request Screen screen (without saving changes on screen).
Remove from My Request
User can abandon the registration by clicking on Remove from My Request. They will be asked to confirm the removal; once they confirm the removal, the registration will be removed from the Request and the user will be directed to the Review My Request Screen screen.
View My Request
User can return to the Review My Request Screen screen by clicking on the [View My Request] button. If the user is entering their first registration, this button is hidden as the request has not been saved yet (hence there is nothing to review).
Saving the Diploma Exam Registration
Validation
- All fields on screen must not be empty
- If visible, the user must provide the Name of Contact from School(s) in the Permission Information section
- If user already has a registration for the same Course Code, Exam Period and School Year, the following validation error will show on top of the page in an Error Message Panel, as well as below the Diploma Exam field:
- The student already has a diploma exam registration in {Exam Period} {School Year} for {Diploma Exam}.
- If at least one of the Exam Sittings selected is at capacity, the following error message is shown below the Exam Sitting field and above the form:
- {Writing Centre Name({School Code})} – {Location} is now full. Please select another writing centre and/or location.
Saving the Data
Once the data passes validation, the registration will be saved using the Submit Diploma Exam Registration Request service:
- If this is the first registration entered by the user (i.e. the Request has not been created yet), a new Diploma Exam Registration Request is created with the following value:
- ID = {auto generated}
- Status = Under Construction
- Total Due = Total Due of the first registration
- Education Account ID = {currently logged in user}
- Organization = {org of currently logged in user}
- Requestor’s Name =
- In Public Mode: {Education Account email address of currently logged in user}
- Request Method =
- In Public Mode: Online
- Is Deleted = False
- Student = the selected Student
- An Diploma Exam Mark is created for the new Registration:
- Exam Mark ID / Reference ID = {auto generated}
- Student = the selected Student
- Exam ID = the selected Exam (based on what was selected in the Language of Exam, Exam Session and Diploma Exam fields)
- Exam Mark Status = “Registered”
- Created by Request ID = {ID of the Request}
- Created on Date/Time = {current date/time}
- Is Deleted = False
-
- ID = {auto generated}
- Exam Mark ID = ID of the Exam Mark that was created
- Component Mark Status = “Registered”
- Exam Sitting ID = ID of the Exam Sitting selected for the component
- Is Deleted = False
- Supplied Contact Name = the name entered by the user on screen for the Exam Sitting's Writing Centre.
- If fee was required for the registration, create the Diploma Exam Registration Fee record:
- ID = {auto generated}
- Course Code = Diploma Exam selected
- Exam Period = the Exam Period for the selected Exam Session
- School Year = the School Year for the selected Exam Session
- Student = the selected Student
- Created by Request ID = {ID of the Request}
- Is Deleted = False
- Total Due = Total due calculated for the registration
- Student Fee Coupon ID = Identifier for Student Fee Coupon if a coupon was used to pay the fee, otherwise <Null>
Edit Mode
The New Diploma Exam Registration screen is also used for modifying the diploma exam registration while its parent Request is still in the Under Construction or Payment Not Received status. User can access the Edit Mode from the Review My Request Screen screen. When the New Diploma Exam Registration is used for modifying a registration, the data from the existing registration would be pre-loaded on screen, based on the same rules specified in section Diploma Exam Registration Input Fields,
In Edit Mode, same validation is performed as documented in Saving the Diploma Exam Registration before the changes are saved via the Submit Diploma Exam Registration Request service.
Abandoning Changes
When the user is on the New Diploma Exam Registration screen and they attempt to leave the screen without performing a save (e.g. by clicking on the browser [Back] button, or the [View My Request] link provided in the My Order Panel), they will be asked to confirm that they wish to leave the page without saving any data they may have entered. They must confirm that they wish to leave the page before they can proceed to the next page.
Admin Mode
The Public and Admin versions of Step 1 of diploma exam registration is very similar with the following differences:
- The Language of Exam field will default to English for an Admin user and can be overridden to be French, if needed.
- Differences in the input fields available (as documented in Diploma Exam Registration Input Fields).
- The “Can't find a location” side panel does not appear in Admin mode.