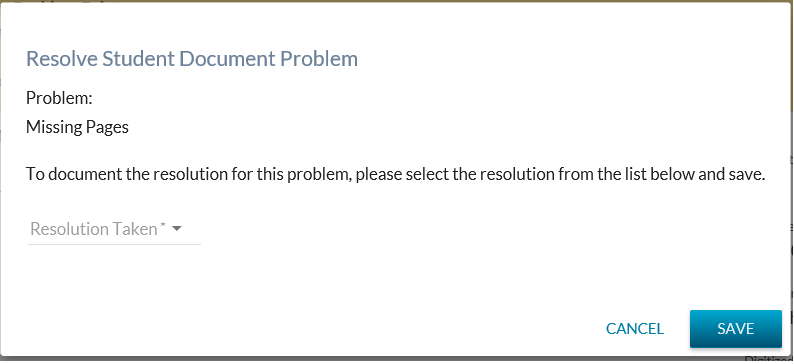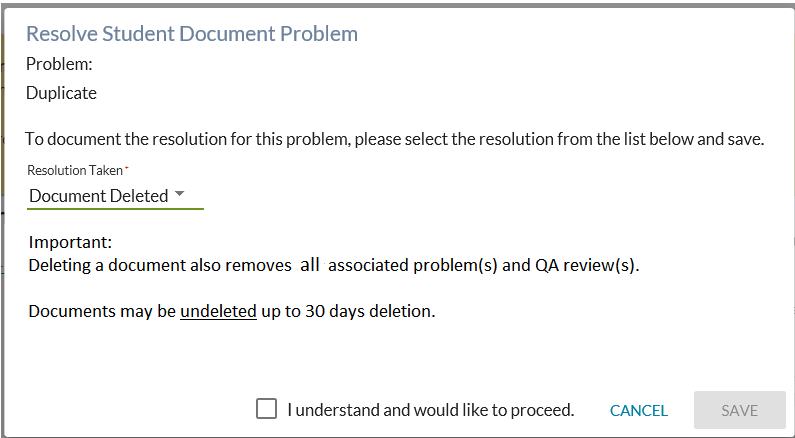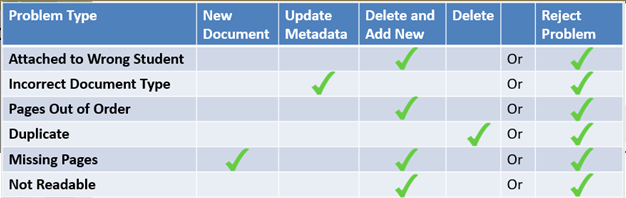−Table of Contents
Resolve Student Document Problem Dialog
Called From
The View Student Document Details - Problem Card - Actions - Resolve action on the View Student Document Details screen.
Description
This dialog allows a user to resolve an outstanding Student Document Problem for a Student Document. Once a problem resolution has been set, it cannot be updated. Ideally, the users will be specifying the resolution of the problem before the document gets deleted.
Note: Although “Rejected” is actually identified as a Resolution Taken value in the code tables, we are suggesting that separate Resolve and “Reject” actions be visible to the users from the UI to break out the two business processes. This will allow users who have reported an issue, but did so in error, to reject the record (which “resolves” the issue behind the scenes).
Where the user selects a Resolution Type of Document Deleted or Document Replaced, the delete dialog will display additional confirmation information that must be confirmed by the user before proceeding:
From a business perspective, the users are expected to resolve issues as follows:
Resolving a problem means adding resolution information such as Resolution Taken, Resolved By User and Resolved Date/Time.
Data Fields
* indicates mandatory
| Field | Description |
|---|---|
| Problem Type* | This Combo / Dropdown Box is used to identify the particular problem that exists with a student document. This field provides a list of the available resolution types (except for Rejected which specified from the Reject Student Document Problem Dialog), sorted alphabetically. |
| I understand and would like to proceed* | Where a Resolution Type of Document Deleted or Replaced Document has been selected, the user must confirm the deletion before the system saves the resolution. The conditional text “Clicking save will result in the student document being permanently deleted. No undelete is available.” along with a checkbox “I understand and would like to proceed”. This checkbox is used to identify that the user understands the impact (logical deletion of the student document) of the action they are about to proceed with by selecting save. This field and the associated text is only available where the user has selected a Resolution Taken value of Document Deleted or Replaced Document. |
Cancel Button
Where the cancel button is selected, the dialog closes without any changes being saved and returns the user to the screen they accessed the dialog from (consistent with existing PASIprep navigation guidelines). Where the user can access the dialog, they can access the Cancel button.
Save Button
When clicking the Save button to save the updates to the Student Document Problem record1).
The information entered by the user is validated, the user receives feedback, and processing occurs.
Where the validation on Save was successful, a new Student Document Problem record is updated as follows:
- Problem Type - no updates
- Reported by User – no updates
- Reported Date/Time – no updates
- Reporting User Email – no updates
- Resolution Taken – the value specified by the user
- Resolved By User – the user submitting the resolution.
- Resolved Date/Time - the date/time the problem was resolved.
- Student Document Problem Is Result of Failed QA = no updates
Where the Resolution Taken = Document Deleted or Replaced Document AND the user has selected the “I understand and would like to proceed” checkbox, this will initiate the logical deletion of the student document and all associated data (problems and QA). It’s assumed that the Submit Student Record Document service will be used to complete this action.
After deletion, the user should be returned to the previous screen (as per the navigation UI guidelines), which would be either the List Student Document Problems or View Student - Student Documents Tab pages.