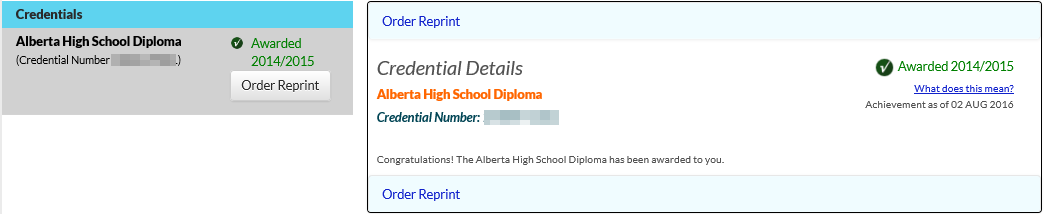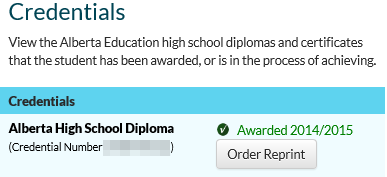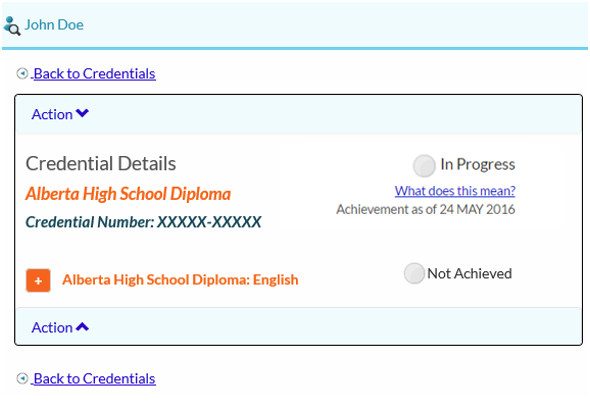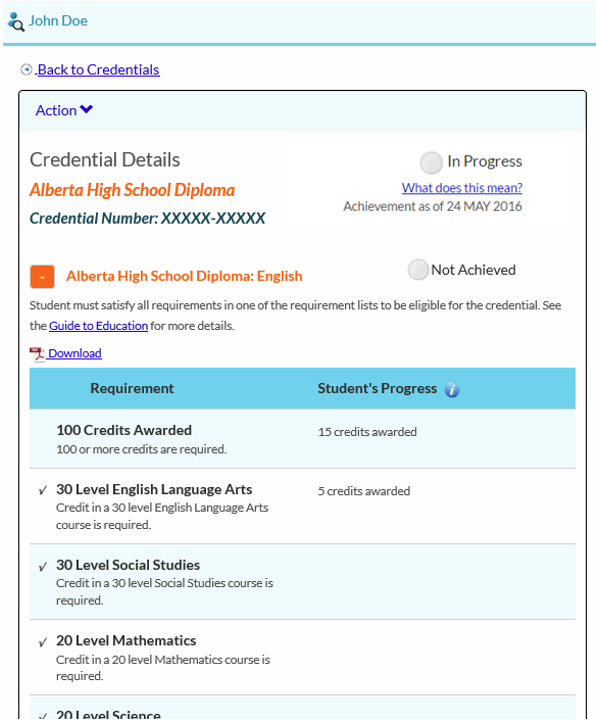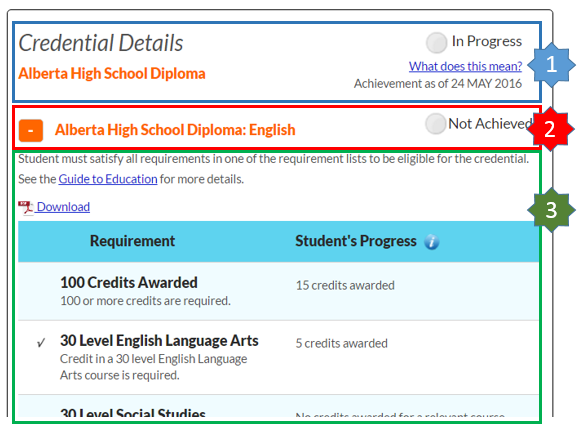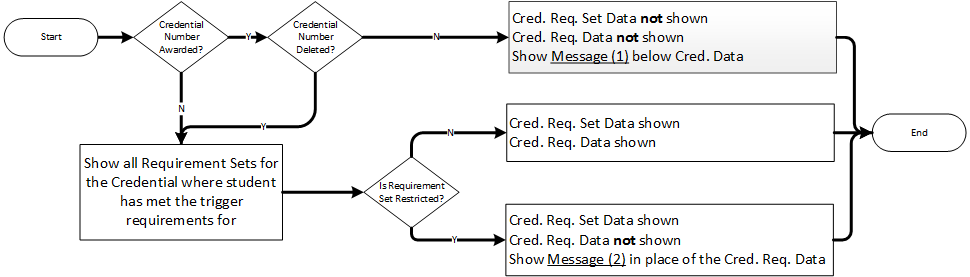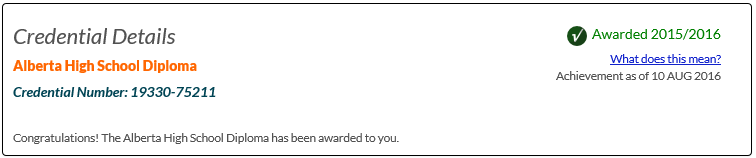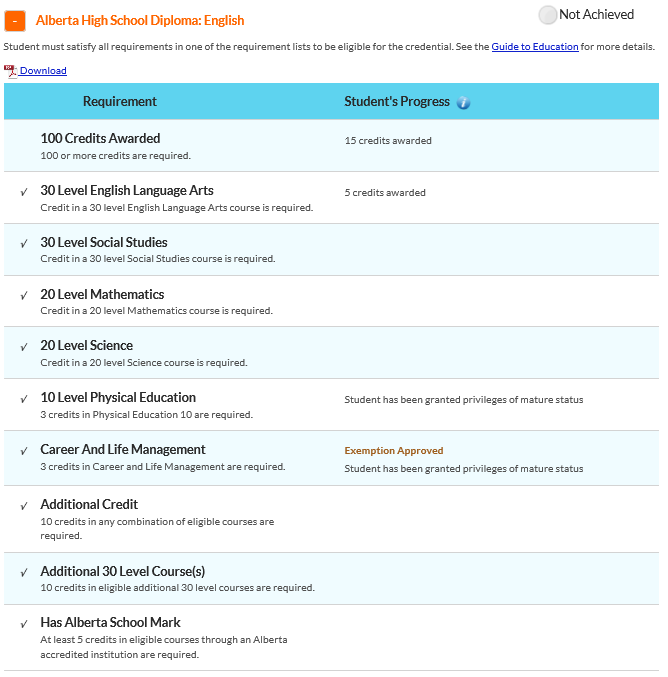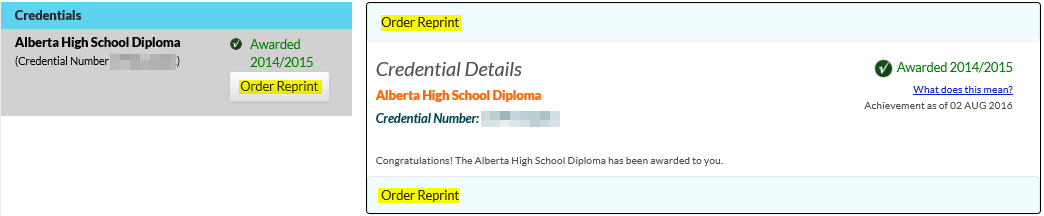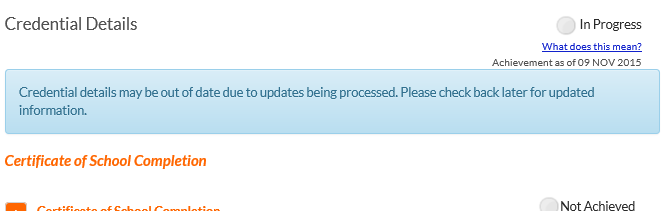−Table of Contents
View Credential Details (myPass)
This functionality is available in both English and French. Please refer to French Translations page for the French text.
The View Credential Details panel can be accessed through the View Credentials screen.
The Credentials Details Panel allows users to view the details around the student’s progress towards a credential. A user may:
- View the requirement sets that student has met all the trigger requirements on for a single Student Credential.
- View student’s progress on each requirement in the displayed requirement set.
- Order a Reprint of a previously awarded credential
- Generate and download a Credential Requirement Checklist for a particular credential requirement set.
The user can load the details of a credential by selecting a row from the View Credentials master grid. The details for the first credential in the master grid list will be displayed by default on page load.
Where PASI is recalculating the student's data, a warning message is displayed to the user on this screen:
“Credential details may be out of date due to updates being processed. Please check back later for updated information.”
Security Requirements
See myPass Security Overview for the permissions needed to view student information. The Credentials page is accessible in both Public and Admin modes of myPass.
Large Resolution
Small Resolution
On the mobile version, the user must manually select the credential that they would like to display details for to open the Credential Details panel for that credential.
The Credential Details Panel will open with the credential requirement set(s) collapsed.
Where the user chooses to expand a credential requirement set, it will display as follows.
Mobile screen only:
- [Back to Credentials] option
- Included at the top and bottom of the Credential Details Panel.
- Allows the user to navigate back to the View Credentials master grid.
Screen Details
The details panel has 3 categories of data:
- Credential Data (highlighted in blue)
- Credential Requirement Set Data (highlighted in red)
- Credential Requirements Data (highlighted in green)
The following diagram outlines the rules on determining which category of data is visible based on the above criteria.
- Message (1) = “Congratulations! The {Credential Type Name} has been awarded to you.
- Message (2) = “The requirements for this credentials are not viewable online. For more information please contact the Transcript Office.”1)
- NOTE: Contact Transcript Office - Link is used as the {Transcript Office} link.
Where the credential requirement set in context is a CurrentRequirementSet (Credential Requirement Set Category), the following message is displayed under the credential requirement set heading:
- “Student must satisfy all requirements in one of the requirement lists to be eligible for the credential. See the {Guide to Education} for more details.”
- Where {Guide to Education} is based on the Guide to Education - Link
Where the credential requirement set in context is a PriorRequirementSet (Credential Requirement Set Category), the following message is displayed under the credential requirement set heading:
- “Student must satisfy all requirements in one of the requirement lists to be eligible for the credential.”
Data Fields
Credential Data
The following Student Credential data is shown on screen:
| Field Name | Description |
|---|---|
| {Credential Type} | the Credential Type Short Description of the Selected Student Credential |
| {Credential Number} | the Credential Number from the Selected Student Credential, formatted as “(Credential Number: {Credential Number})” No Credential Number is displayed if the credential has not been awarded to the student. |
| {Status} | a) If the credential has been awarded, display “Awarded {School Year}” in Success text font, where School Year is the School Year the Credential was awarded b) If the credential has not been awarded OR has been awarded and then deleted, but a Credential Requirement Set for the Credential has been Achieved, display “Achieved” in Success Text Font c) Otherwise, display “In Progress” Displays the same credential status icons as in the main Credentials grid. Note: Refer to the PASI Credential Status Overview document to see the matrix of the various credential status combinations and how they are reflected across the PASI screens and documents to internal and external users. |
| [What does this mean?] | Clicking the [What does this mean?] link shows the popup below. Clicking [Close] closes the popup. 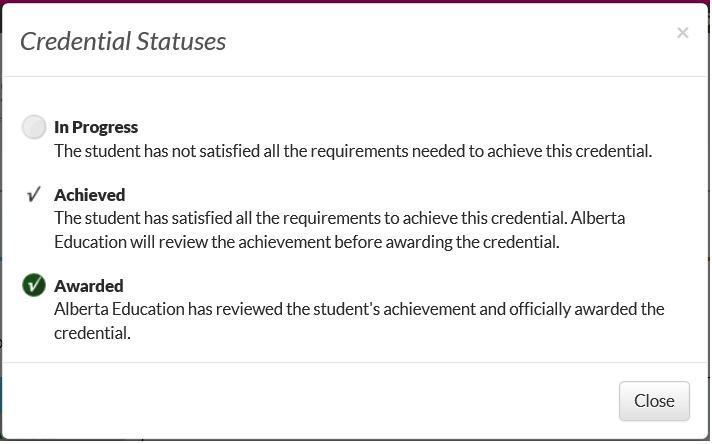 |
| Achievement as of {Date} | The current date/time in Mountain Time |
Credential Requirement Set Data
The following Student Credential Requirement Set data is shown on screen on the Expander header:
Credential Requirements Data
When the Student Credential Requirement Set data is expanded, and the Credential Requirements Data are visible, the requirements in the set will be listed in a grid with the following exceptions:
- No ‘trigger’ Credential Requirements will be displayed for any credential requirement set. These have been removed from myPass because they:
- Are internal PASI requirements
- Do not have intuitive, user-friendly descriptions
The Guide to Education - Link is also provided on screen.
An informational tooltip exists to the right of the “Student’s Progress” column header label.
- “Please note that some courses and credits can be used to satisfy multiple requirements.”
| Field Name | Description |
|---|---|
| {Download Checklist Link} | Link to download the Credential Requirement Checklist (PDF) using the Get Credential Requirement Checklist service |
| {Requirement Met} | Refer to View High School Credential Requirements Requirements section which describes when a Requirement is Met or Not Met represents the status of the Student Credential Requirement and the indicator is displayed as: |
| Requirement | The Short Description of the Credential Requirement, followed by the Long Description on the next line in sub-text font |
| Student’s Progress | The Student Credential Requirement’s Achievement Message is displayed in sub-text font Exempted requirement rules: a) If the Student received an exemption for the following requirements: i) CALM (Alberta High School Diploma) or CALM (Certificate of High School Achievement) ii) Physical Education (Alberta High School Diploma) or Physical Education (Certificate of High School Achievement) iii) English Language Arts Francophone (Certificate of High School Achievement: 2010-2018) iv) English Language Arts Francophone (Alberta High School Diploma) then the message “Exemption approved” appears in Heavy Emphasis text in Complementary Color #2 above the Achievement Message  b) For all other exemptions, no Achievement Message or text is shown (the value is left blank) |
Order Reprint
The user can select the [Order Reprint] function in the master grid or Credential Details panel to order a reprinted copy of the selected credential. The button is only shown for a Student Credential if it is eligible for reprint.
For more information on when a Student Credential is eligible for reprint and details on how users submit a reprint order, please refer to the Ordering a Credential Reprint document.
Message shown when Status is Being Recalculated
Where a credential has not been awarded OR the credential was awarded and deleted, and a Credential Achievement Status of “TBD” (indicating that PASI is currently re-calculating the credential eligibility for the student), the following message will be displayed to the user:
- “Credential details may be out of date due to updates being processed. Please check back later for updated information.”