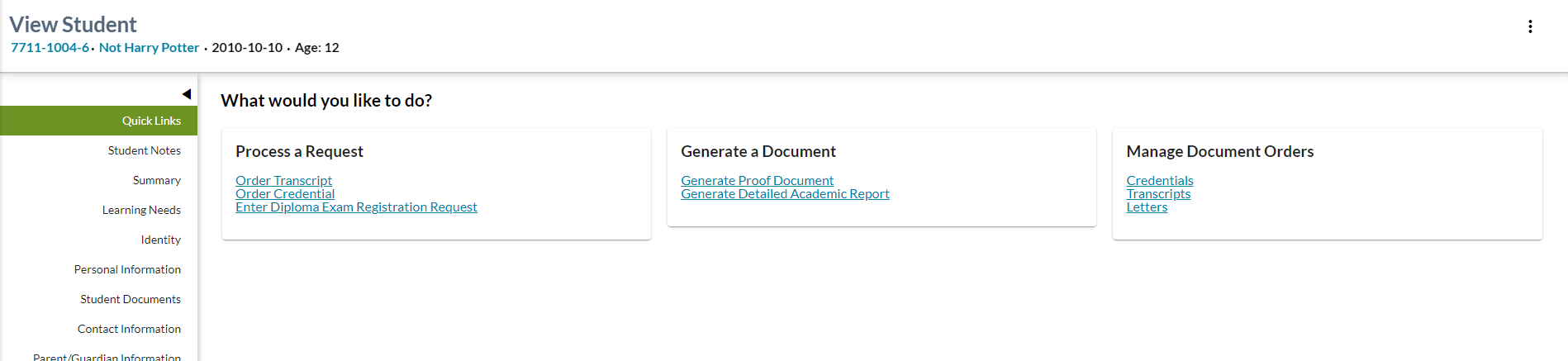−Table of Contents
View Student - Quick Links Tab
View Student defaults to the Quick Links tab when an ASN lookup is performed. The purpose of the Quick Links tab is to provide fast access to common tasks for schools/authorities and Student Records when supporting a student.
Secured By
Security required to access this screen aligns with what is required to access View Student. A PASIprep user requires the following PASIprep permission(s) in order to access this functionality:
- User must have the PASIprep Level 18B Permission - Organizational Group - Student Records and
- User must have access to the student as per the Student Data Access Rules (Moved).
Users that fail to meet the security requirements will see a 403 error screen.
Common Student elements
| Identifier Subtitle | As described in the Page Title Header guideline. |
|---|---|
| Student Status Badges | See Student Status Badges for full details on the the status badges that can be displayed on a student record. |
Quick Links
A title of “What would you like to do?” displays near the top of the screen and is followed by the following PASIprep Card Groups:
Process a Request
A sub-heading of “Process a Request:” is displayed where the user is able to see at least one of the following links when they have the appropriate permissions to access these screens (Order Transcript, Order Credential and/or Enter Diploma Exam Registration Request). If the user is unable to see any of the links listed below, no “Process a Request” heading is to be displayed.
Order Transcript
“Order Transcript” displays as a hyperlink where the user meets the security requirements for the Add Transcript Order screen. Where the link is selected, the Add Transcript Order screen opens for the student in context, ready for data entry.
Order Credential
“Order Credential” displays as a hyperlink where:
- the user meets the security requirements for the View Awarded Credential screen and
- has at least one of these PASIprep permissions:
- Level 06 and
- Level 19 Manage Credentials or
- Level 27 Manage Document Order Items
- the student has been awarded with at least one credential (that is not deleted).
Where the link is selected, the View Awarded Credential screen opens for the highest order, not deleted awarded credential for the student.
Enter Diploma Exam Registration Request
“Enter Diploma Exam Registration Request” displays as a hyperlink where the user meets the security requirements for the Add Diploma Exam Registration Request screen. When selected, the Add Diploma Exam Registration Request screen displays for that student, ready for entry.
Generate a Document
A sub-heading of “Generate a Document:” is displayed where the user is able to see at least one of the following links (Generate Proof Document and/or Generate Detailed Academic Report). If the user is unable to see any of the links listed below, no “Generate a Document” heading is to be displayed.
Generate Proof Document(s)
“Generate Proof Document” displays as a hyperlink where the user meets the security requirements to access the Generate Verification Document myPass screen. When selected, the Generate Verification Document myPass screen is displayed for the student, allowing the Ministry user to generate the required documents. This link is not visible to a user for ASN’s that are deactivated or secondary ASNs.
Generate Detailed Academic Report
“Generate Detailed Academic Report” displays as a hyperlink to the user where they can access this page and are associated to the student. When selected, a PDF will be generated using the Get Detailed Academic Report service with the following request parameters:
- Document Language – EN
- ASN – the ASN of the student the user is currently viewing
- Acknowledge External Access = false
The PDF will be made available to download using the user’s default browser behavior for retrieving PDFs.
Manage Document Orders
A sub-heading of “Manage Document Orders:” is displayed where the user is able to see at least one of the following links listed below (Credentials, Transcripts, Letters). If the user is unable to see any of the links listed below, no “Manage Document Orders:” heading is to be displayed.
Credentials
A hyperlink labelled “Credentials” is displayed to the user where:
- the user meets the security requirements for the View Student – Orders tab and
- the student has at least one not-deleted document order/order item with a Document Order Item Category of “Credential”.
Where this hyperlink is selected, the student’s View Student – Orders tab is displayed to the user with the “Credentials” grid view selected by default.
Transcripts
A hyperlink labelled “Transcripts” is displayed to the user where:
- the user meets the security requirements for the View Student – Orders tab and
- the student has at least one not-deleted document order/order item with a Document Order Item Category of “Transcript”.
Where this hyperlink is selected, the student’s View Student – Orders tab is displayed to the user with the “Transcripts” grid view selected by default.
Letters
A hyperlink labelled “Letters” is displayed to the user where:
- the user meets the security requirements for the View Student – Orders tab and
- the student has at least one not-deleted document order/order item with a Document Order Item Category of “Letter”.
Where this hyperlink is selected, the student’s View Student – Orders tab is displayed to the user with the “Letters” grid view selected by default.