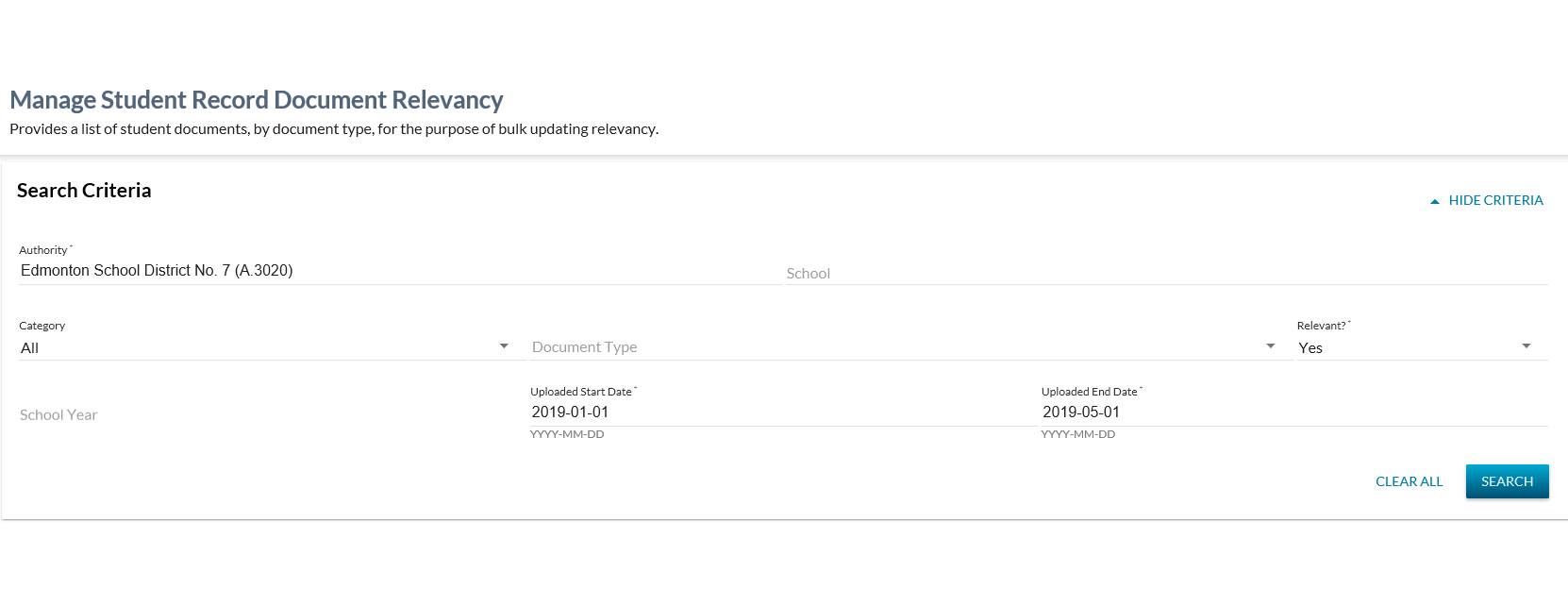−Table of Contents
Update Student Document Relevancy
The Update Student Document Relevancy screen allows a PASIprep user to search for and select multiple student document records to update the relevancy of the document(s).
Documents returned by the search are based on the Student Document Data Access Rules (Access to a Record section).
This screen allows the users to find documents by the following criteria:
- By Organization
- By Document Category
- By Document Type
- By School Year
- By Created Date
This screen follows the PASIprep List Items Template.
Secured By
In order to access this screen the user must:
If the security requirements are not met, user will be denied access and will see an unexpected error instead, as defined in the PASIprep UI Guidelines.
Header Elements
| Page Title | Manage Student Record Document Relevancy |
| Subtitle | Provides a list of student documents, by document type, for the purpose of bulk updating relevancy. |
Search Criteria
The context bar allows a user to enter the search criteria to be used to select the list of records to display on the screen.
Search Criteria Data Fields
The following fields are included as search fields on this screen.
Authority
This mandatory field allows a user to find all documents meeting the criteria for the organization selected. The values available in this field are limited to only organizations that the user can access information for.
- Where the user is a School user, this field displays as read-only and defaults to the authority for that user.
- Where the user is an Authority user, this field displays as a Select with Autocomplete Combobox, which defaults to the user’s authority organization.
- Where the user is a Ministry user, this field displays as a Select with Autocomplete Combobox, which defaults to blank. The user must select an Authority or the Ministry.
School
This optional Select with Autocomplete Combobox field is used to return records based on the school or schools the user is permitted student document access to.
- Where the user is a School user, this field displays as read-only and defaults to the school for that user.
- Where the user is an Authority user, this field displays as a Select with Autocomplete Combobox, which defaults to blank. The user may override this value to select one of their schools.
- Where the user is a Ministry user, this field displays as a Select with Autocomplete Combobox, which defaults to blank. The user may override this value to select a School.
Category
This mandatory field allows a user to find all documents meeting the Category selected by the user. The field defaults to All. Any category can be selected by the user. Only one value may be selected at a time.
Document Type
This optional Select with Autocomplete Combobox displays the short description for the document types available in PASI, in alphabetical order. Where the user selects a Category Type, the Document Type dropdown will be refreshed to only list Document Types related to that Category Type. Default to blank. Blank indicates that all records for all document types should be returned. Where a Document Type has been specified, only student documents with that Document Type will be returned. Only one value may be selected at a time. If Ministry Restricted = Yes, the document type will only display for Ministry users
Relevant?
This mandatory dropdown allows a user to find only documents that are relevant or not. Values of Yes & No available. Defaults to yes. Where the user selects Yes, all documents meeting the other criteria with Is Relevant = Yes value will be returned. Where the user selects No, all documents meeting the other criteria with Is Relevant= No value will be returned.
School Year
This conditional field allows a user to select records based on the school year of the document. The default is blank. The minimum year allowed is minimum school year available in PASIprep The maximum school year is the maximum school year available in PASI. School year is mandatory if the document type selected is School Year bound as per the document definition. School Year is not permitted if the document type selected is not School Year bound as per the document definition.
Uploaded Start Date
This mandatory date field defaults to blank. This user must enter a date value of up to 365 days in the past from the current date.
E.g., If the current date is Apr 11, 2018, the start date could be Apr 11, 2017. Entering this value will narrow down the records returned to only ones with an Uploaded Date that is equal to or greater than the Uploaded Start Date.
Uploaded End Date
This mandatory date field defaults to blank. This must enter a date value of up to 365 days in the past from the current date. The Uploaded End Date must be equal to or greater than the Uploaded Start Date specified.
E.g., If the current date is Apr 11, 2018, we would expect that the user could enter an uploaded start date of Apr 11, 2017 and an End Date is Apr 11, 2018, providing them with up to 1 year worth of data from the current date. Entering this value will narrow down the records returned to only ones with a Uploaded Date equal to or less than the Uploaded End Date.
Processing for {Clear}
- Where the user selects the Clear button, the search criteria will be cleared.
Processing for {Search}
Where the Search button is selected, PASIprep will:
- Validate the search criteria entered
- Ensure that the data values entered for Create Start Date and Create End Date are reasonable and are within the last year.
- Find records matching the search criteria where:
- the user’s organization meets the Student Document Data Access Rules (Access to a Record section).
- Populate the data grid with the matching records.
- A maximum of 10,000 records are to be returned by this search. Where more than 10,000 records are returned, a message will display to the user:
Search Results
Search Result Columns
The following columns are included on this screen.
-
- Links to the View Student Document Details screen for the record
- This column is always visible if the user can access this screen.
- The view icon is always visible for records returned on this screen because only records that a user update will be returned by the search.
-
- Links to the Edit Student Document screen for the document
- This column is always visible if the user can access this screen.
- The Edit icon is always visible for records returned on this screen because only records that a user can update will be returned by the search.
- ASN – returns the ASN of the student on the student document record.
- Student Name – returns the preferred name of the student on the student document record.
- Last Name - returns the last name of the student’s preferred name on the student document record.
- Suffix – returns the suffix of the student’s preferred name on the student document record.
- First Name – returns the first name of the student’s preferred name on the student document record.
- Middle Name – returns the middle name of the student’s preferred name on the student document record.
- Category Type – returns a comma delimited list of document categories that are related to the document type on the student document record. Where only one category is returned, no commas needed.
- Document Type – returns the document type on the student document record.
- Relevant? – returns the relevant value of the student document record.
- School Year – returns the school year on the student document record, where one exists.
- Title – returns the document title on the student document record.
- Uploaded Date/Time – returns the created date on the student document record.
- Linked to Organization – returns the organization description of the linked to organization on the student document record, where one exists.
- Linked to Organization Code – returns the organization code of the Linked To Organization on the student document record.
- Linked To Organization Name – returns the current organization name of the Linked To Organization on the student document record.
- Last Updated – returns the Last Updated date on the student document record.
- Reference # – returns the unique reference id on the student document record.
Search Result Views
Standard (default)
By default, the following columns are displayed in the following order:
- Select
- View
- Edit
- ASN
- Student Name
- Category Type
- Document Type
- Relevant?
- School Year
- Title
- Uploaded Date/Time
- Linked to Organization
- Last Updated
The data in the grid is sorted by Student Name in descending order.
Mark as Relevant Yes
This action is always available is the user can access the screen. Only Documents that are marked as relevant = no can be updated by this action.
Selecting Mark as Relevant Yes launches the Confirm Update of Document Relevance dialog.
Confirm Update of Document Relevance Dialog (Yes)
This PASIprep Dialog - Alert/Confirmation/Information dialog allows a user to confirm that they would like to proceed with setting the selected student documents to Relevant Yes.
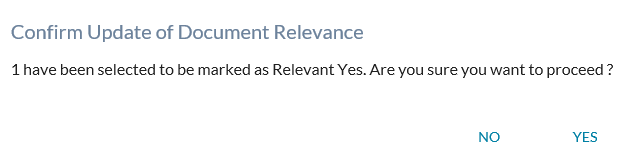
Actions
No Action
When selected, this will close the dialog with no changes saved.
Yes Action
When selected, this action will update the Relevancy to Yes for every record selected. This is accomplished via the Submit Student Record Document (2019 End Point and Prior) service.
After processing the records, the dialog closes and but the Manage Student Record Document Relevancy screen is not refreshed. The records that were updated will be highlighted and show an in place edit so the user can see which records have been changed.
Mark as Relevant No
This action is always available is the user can access the screen. Only Documents that are marked as relevant = yes can be updated by this action.
Selecting Mark as Relevant No launches the Confirm Update of Document Relevance dialog.
Confirm Update of Document Relevance Dialog (No)
This PASIprep Dialog - Alert/Confirmation/Information dialog allows a user to confirm that they would like to proceed with setting the selected student documents to Relevant No.
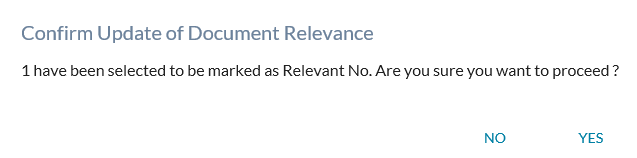
Actions
No Action
When selected, this will close the dialog with no changes saved.
Yes Action
When selected, this action will update the Relevancy to No for every record selected. This is accomplished via the Submit Student Record Document (2019 End Point and Prior) service.
After processing the records, the dialog closes and but the Manage Student Record Document Relevancy screen is not refreshed. The records that were updated will be highlighted and show an in place edit so the user can see which records have been changed.