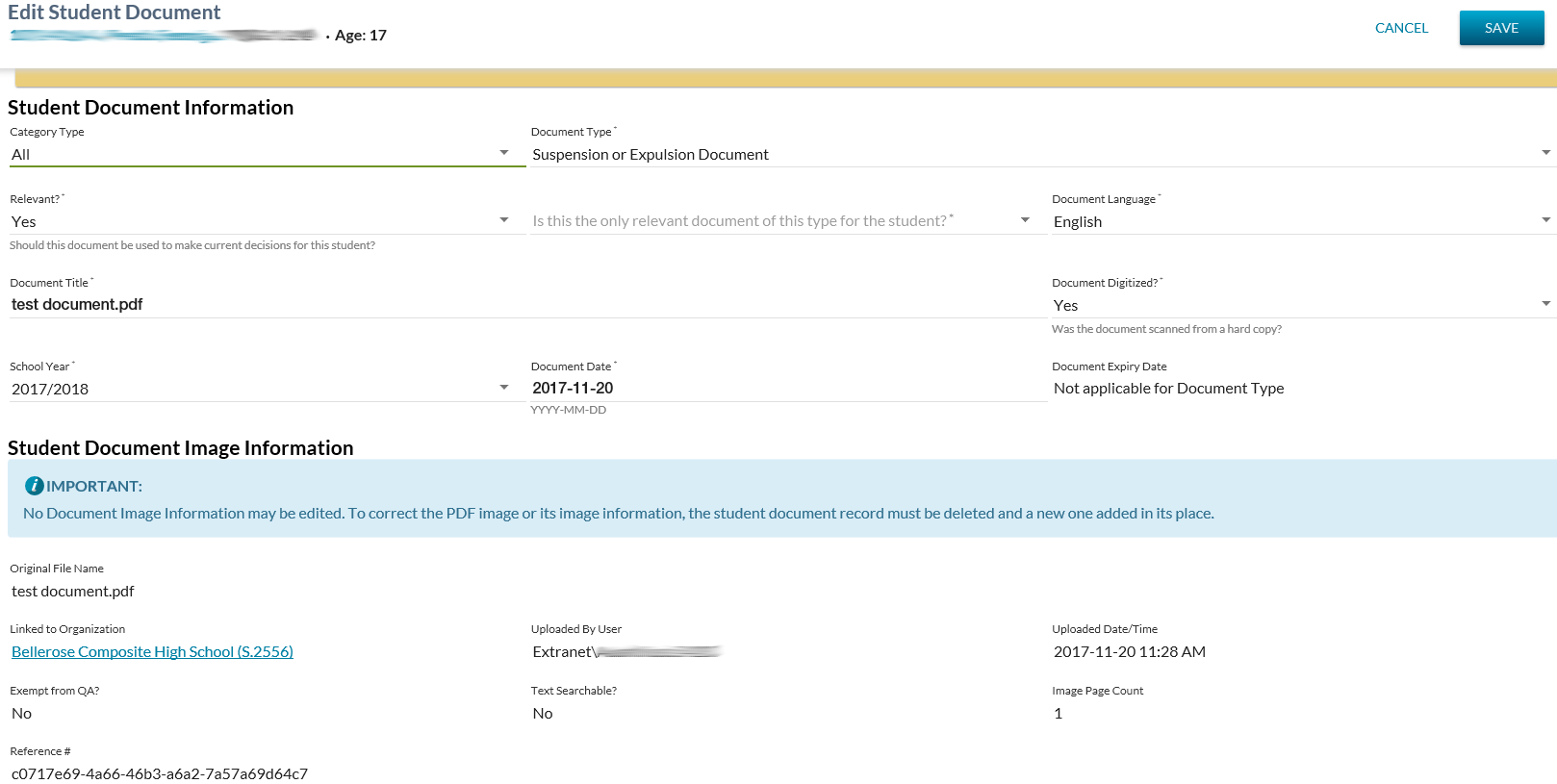−Table of Contents
Edit Student Document
This screen allows a PASIprep user to edit an existing Student Document record on a student's record.
This screen uses the PASIprep Edit Item Template and utilizes the Submit Student Record Document (2019 End Point and Prior) service.
Secured By
The user must meet the student document data access rules and have the following permissions to access this screen:
- PASIprep Level 52 Permission - Contribute to Student Documents and the user is the creator of the document.
If the security requirements are not met, user will be denied access and will see an unexpected error, as defined in the PASIprep Error Page Template.
Header Elements
The header displays the standard student header information.
| Identifier Subtitle | As described in the Page Title Header guideline. |
|---|---|
| Student Status Badges | See Student Status Badges for full details on the the status badges that can be displayed on a student record. |
Cancel
As long as the user may access this page, they may access this action.
Processing for Cancel
When selected, this action will result in the user being redirected to the screen they came from (consistent with the Navigation Guidelines) without a student document record being saved
Save
As long as the user may access this page, they may access this action.
Processing for Save
If the validation is successful, the new Student Document and Student Document Image record will be saved. Where the user has specified Relevant? = “Yes” and Is this the only relevant document of this type for the student? = “Yes”, the system will set all other documents of the same type for the student to Relevant? = “No”.
Validation Rules
The validations defined in the Submit Student Record Document (2019 End Point and Prior) service will be completed when a student document is added via this screen.
Cards
Needs Quality Assurance Card
Where an outstanding (Document QA Status = Pending) Student Document Quality Assurance record exists for the student document in context, the “Needs Quality Assurance” card is to display near the top of the Edit Student Document screen.
No actions are available to the user where this card is displayed from this screen.
Student Document Problem
Where the Student Document has a Student Document Problem that has not been resolved yet (no resolution information including Resolved By User, Resolved Date/Time & Resolution) has been entered.), the student problem card displays to the user with no actions available from the Edit screen.
There may be multiple outstanding problems of different types at a given time for a Student Document. A new card is displayed for each outstanding problem for the student document.
Data Fields
| Field | Description |
|---|---|
| Document Problem Number | To display the unique identifier (Reference ID) for the student document problem report. |
| Problem Type | Displays the short description for the Student Document Problem Report Type of the outstanding problem record. |
| Problem Reported By | Displays the audit user name along with the email address of the person who reported the issue. Where a Reporting User Email has been specified, to be displayed as: {Reported By User} – {Reporting User Email Address}. Where a Reporting User Email is null, the system will attempt to retrieve and display the appropriate email from PED. Where no Reporting User Email has been specified, to display as: {Reported By User}. The reported by user name should be gathered using the Reported User Audit User ID. |
| Comments | This field label and value only display where the problem is attached2) to a failed QA Review result. Where it is, then the QA Failed Comments for that Student Document Quality Assurance record are displayed. |
Student Document Information
The Student Document Information section of the screen allows a user to add details about the document. The screen adjusts, as needed, based on the document type selected to allow the user to enter mandatory values.
Data Fields
The following information is available in this section of the screen (* indicates mandatory fields):
| Field | Description | Field Format | Data Access Rules (Optional) |
|---|---|---|---|
| Category Type | A list of all active Student Document Category types (the name values) that are associated with active Document Types currently. If the user selects a category other than “All”, the list of document types shown in the document type dropdown will be limited to those that are for the selected category. If the user selects a new category and the new category also contains the currently selected document type, then the document type selected is preserved. Otherwise, the document type field is blanked-out and the user must select one. | PASIprep Combobox / Dropdown with values sorted alphabetically, defaulting to “All”. | N/A |
| Document Type* | Displays the document type currently stored for the student document record. A list of the document namesfor all active (current date is within or equal to the Effective Start and End Dates of the document type) Document Types available for collection electronically on a student’s record. Where the Category Type has been selected, this list will only display document types that are related to the Category Type selected. Where the Document Types is updated and the Is School Year Bound, Requires Document Date, Requires Document Expires Date value differs from the original value, the School Year, Document Date and Document Expiry Date will be displayed/not as applicable. If the value is no longer displayed on the screen, the original value should be nulled out by the system. | PASIprep Combobox / Dropdown, with no default value selected | If Ministry Restricted = Yes, the document type will only display for Ministry users. |
| Relevant?* | Defaults to the value currently stored on the student document. Allows the user to select either “Yes” or “No”. This indicator may change for a student document as time progresses. The hint text “Should this document be used to make current decisions for this student?” displays to the user under the field. | PASIprep Combobox / Dropdown with values of Yes/No, with no default value | N/A |
| Is this the only relevant document of this type for the student? | Allows a user to identify if the document being edited should be the ONLY Student Document for the Student and document type with Is Relevant = Yes. Where Yes is selected, the system will set all other not-deleted Student Documents of the same document type to Is Relevant = No for the student upon save3). | PASIprep Combobox / Dropdown containing Yes & No with no default. | Field is only available where Relevant? = “Yes” has been selected |
| Document Language* | Defaults to the current value. Contains a list of active Student Document Languages, sorted alphabetically. | Autocomplete PASIprep Combobox / Dropdown defaults to English. | N/A |
| Document Title | Displays current value by default, but allows for a value of up to 200 characters to be entered as a replacement. If the user enters no value, the system will default the title to the Document File Name upon save. Otherwise, the user entered value will be saved. | Defaults to blank | N/A |
| Document Digitized?* | Defaults to the current value. This field is a Boolean flag value and therefore, the values Yes and No should be available to the user sorted alphabetically. The hint text “Was the document scanned from a hard copy?” displays under the field. | “Yes”, “No”. No default value. | N/A |
| School Year*4) | Defaults to the value currently stored on the record, but may be updated. | Standard school year listing, sorted by school year descending. Defaults to current school year. | Field available when the document type's definition Is School Year Bound. If the field is not available for the document type, the field will display as “Not applicable for Document Type.” |
| Document Date*5) | Defaults to the value currently stored on the record, but may be updated. | Hint text “YYYY-MM-DD” is available to the user. Field accepts a date value with no default value | Field available when the document type's definition requires a document type. If the field is not available for the document type, the field will display as “Not applicable for Document Type.” |
| Document Expiry Date* 6) | Defaults to the value currently stored on the record. Hint text “YYYY-MM-DD” is available to the user. | Field accepts a date value with no default value | Field available when the document type's definition Requires a Document Expiry Date. If the field is not available for the document type, the field will display as “Not applicable for Document Type.” |
Student Document Image Information
The Student Document Image Information section of the screen is a read-only section. NONE of the fields allow for updates.
Data Fields
The following information is available in this section of the screen (consistent with the details available from the View Student Document Details screen):
| Field | Description | |
|---|---|---|
| Original File Name | This read-only field displays the value of the original name of the pdf file. | |
| Linked to Organization | This read-only field displays the value of the organization that the document is linked to in PASI. This should be displayed consistently with the View Student Document Details screen. If the field is not available for the document type, the field will display as “Not applicable for Document Type.” | |
| Uploaded By User | This read-only field displays the audit user information of the user who uploaded the document. This should be displayed consistently with the View Student Document Details screen. | |
| Uploaded Date/Time | This read-only field displays the date and time that the document was uploaded to PASI. This should be displayed consistently with the View Student Document Details screen. | |
| Exempt from QA? | This read-only field identifies whether this document is exempt from QA in the format Yes or No. This should be displayed consistently with the View Student Document Details screen. | |
| Text Searchable? | This read-only field identifies if the document has associated text that can be searched. For example, a document that has been OCR’d (OCR meaning “Optical Character Recognition”) is text searchable. This should be displayed consistently with the View Student Document Details screen. | |
| Image Page Count | This read-only field identifies the number of pages contained in the document. This should be displayed consistently with the View Student Document Details screen. | |
| Reference # | This read-only field identifies the unique reference number for the student document record. | |
Update History
- Release 9.03 - Feature 10810 - Update