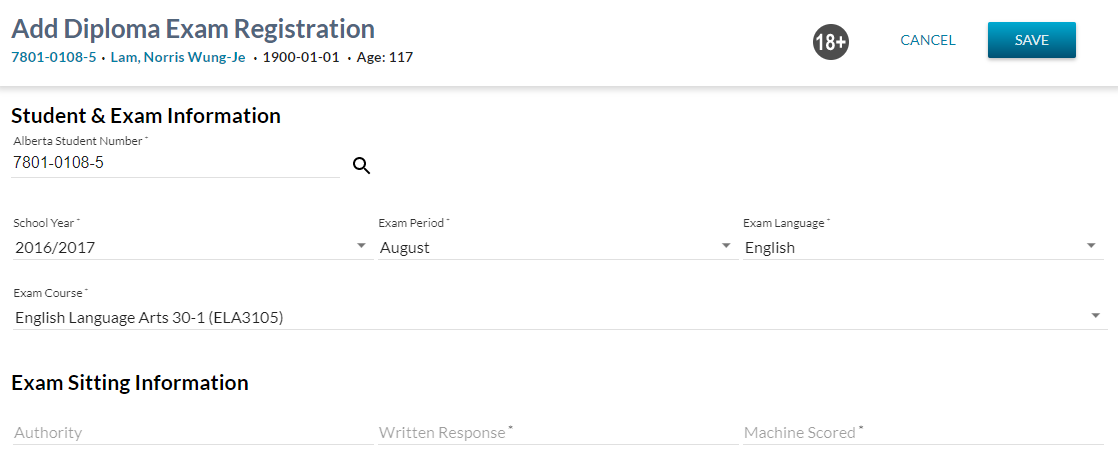−Table of Contents
Add Diploma Exam Registration
The Add Diploma Exam Registration screen in PASIprep allows user to add a Diploma Exam Mark with a status of RE (Exam Mark Status) for an ASN.
To create a Diploma Exam Registration, the user must first select the Diploma Exam they wish to create the registration for. Selecting the Diploma Exam determines the Diploma Exam Component(s) applicable for the exam. The user must then select a Diploma Exam Sitting for each Component to specify where the student would be writing each component of the exam.
This screen uses the PASIprep Add Item Template.
Secured By
The user must satisfies the Diploma Exam Marks Data Access Rules for creating a record in order to access the add screen
This screen may be loaded with an ASN in context (whether there is an ASN in context depends on whether the user arrived to this Add screen from a page that has a single student in cotnext); if there is an ASN in context, the user must have Access to the Student (Moved) in order to access the screen. If there is no ASN in context then Access to the Student (Moved) is not required to access the screen.
Common Student Elements
| Identifier Subtitle | As described in the Page Title Header guideline. |
|---|---|
| Student Status Badges | See Student Status Badges for full details on the status badges that can be displayed on a student record. |
Add Diploma Exam Registration
Data Fields - Student & Exam Information Section
The purpose of this section is to allow user to select a Student, as well as the Diploma Exam to save to the Diploma Exam Mark record.
The following information is available in this section of the screen and are laid out in a Value List (* denotes mandatory fields):
| Field | Description | Field Format |
|---|---|---|
| Alberta Student Number* (i.e. Diploma Exam Mark Student) | The ASN of the student the user is creating the registration for | An ASN PASIprep Input with Find Control, with Find Student as the dialog |
| Exam School Year* | Allows user to select the School Year to find Exams for. This will contain all unique School Years for all Diploma Exam records found in PASI where the Exam’s Registration Deadline Date/Time has not passed (listed in descending order). The earliest current School Year is selected by default. | Select Control for School Year |
| Exam Period* | Allows user to select the Exam Period to find Exams for. This will containing all unique Exam Periods for Diploma Exam records for the selected School Year where the Exam’s Registration Deadline has not passed. The list is sorted by the reverse order they occur in the School Year (i.e. August, July, June…September). When user changes the School Year, this list will refresh automatically (which can reset the user’s selection) | Select Control |
| Exam Language* | Allows user to select the Language of Exam to find Exams for. This contains all unique Exam Language for all Exam records for the selected School Year and Exam Period where the Exam’s Registration Deadline has not passed. This list is sorted alphabetically; English will be selected by default if it exists in the list (otherwise the first option in the list is the default) When user changes the School Year and/or Exam Period, this list will refresh automatically (which can reset the user’s selection) | Select Control |
| Exam Course* | Allows user to select the Exam Course of the Exam. This, combined with School Year, Exam Period, and Language will uniquely identify the Exam for the diploma exam record. This contains all unique Course for all Diploma Exam records for the selected School Year, Exam Period and Language where the Exam’s Registration Deadline has not passed (listed A-Z). The Course is displayed as “Course Description (Course Code)”. By default, nothing is selected in this field. When user changes the School Year and/or Exam Period and/or Language, this list will refresh automatically (which can reset the user’s selection) | Select Control |
Data Fields - Exam Sitting Information Section
This section is not visible unless user has successfully selected a Diploma Exam in the Student & Exam Information section.
The Diploma Exam Components on the selected Diploma Exam determines what Diploma Exam Mark Component would be applicable for the Diploma Exam Mark record; the purpose of this section is to allow user to select the Writing Centres for each applicable Diploma Exam Mark Component record.
The following information is available in this section of the screen and are laid out in a Value List (* denotes mandatory fields):
| Field | Description | Field Format | Access Rules |
|---|---|---|---|
| Authority | This allows user to refine the Exam Sitting list by authority. This shows all unique parent Authorities (sorted A-Z) of Organizations that offers a Diploma Exam Sitting for the selected Diploma Exam. | Select Control with Autocomplete | If user does not have PASIprep Level 18D Permission - Organizational Group - Assessment Sector, Exam Sittings with Is Special = Y should not be considered when determining the list of options. |
| {Exam Component Name}* (i.e. Exam Sitting Reference ID) | This field is repeated for each Diploma Exam Component for the selected Diploma Exam. If there are multiple Exam Components, they are sorted by Scheduled Date Time for the Exam Component. When the exam has one component the label will read: “Exam Sitting”. For each Exam Component, the name of the Component is used as the label field. For each Exam Component, the select dropdown will contain the list of Diploma Exam Sittings for that Exam Component, sorted A-Z (by writing centre/Location Name). If the user selected a specific Authority in the Authority dropdown then the list of sittings is further filtered to only include sittings from that Authority (or schools in the Authority). | Select Control with Autocomplete |
Action Toolbox - [Save] Button
Clicking the [Save] button allows user to create the new Diploma Exam Registration record.
Processing for Save
Client-side field validation should be performed first when user clicks [Save].
Once the form passes field validations, the new Diploma Exam Registration is saved using the Submit Diploma Exam Mark service with the following parameters:
- Diploma Exam Mark Student – as selected by the user
- Diploma Exam Mark Exam – reference ID of the selected Diploma Exam
- Is Rescored = False
- Diploma Exam Mark Is Deleted = False
- Diploma Exam Mark Component – for each Exam Component, create the following child Diploma Exam Mark Component Record:
- Exam Sitting Reference ID = as selected by the user for that component
- Supplied Contact Name = null
On successful save, navigates user away as per Navigation Between Bulk List of Items and Individual Item View guidelines.
Validation Rules
The following user error validation rules are implemented for the following controls:
Action Toolbox - [Cancel] Button
On click, navigates user away as per Navigation Between Bulk List of Items and Individual Item View guidelines.