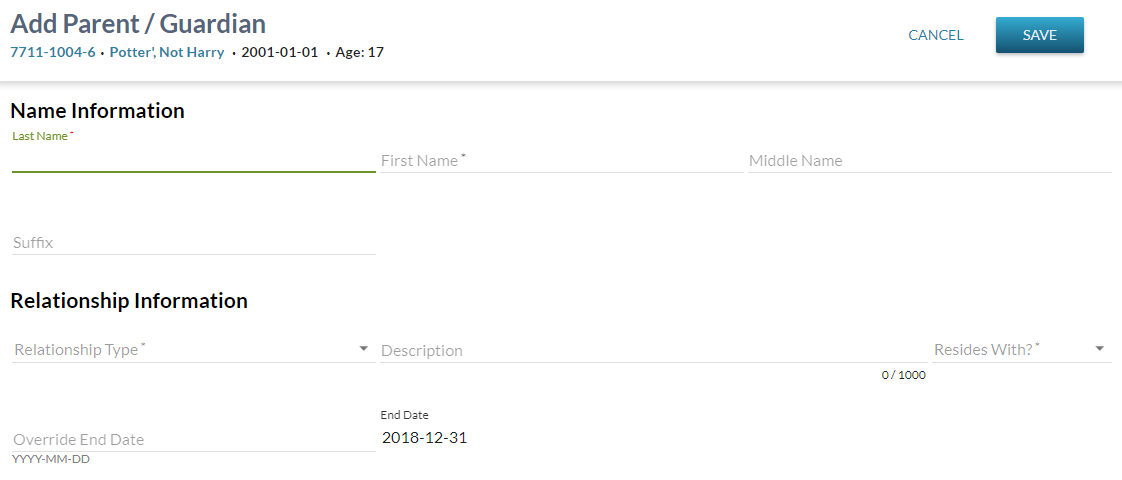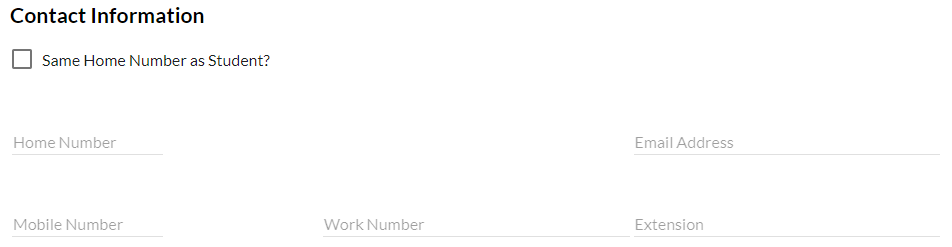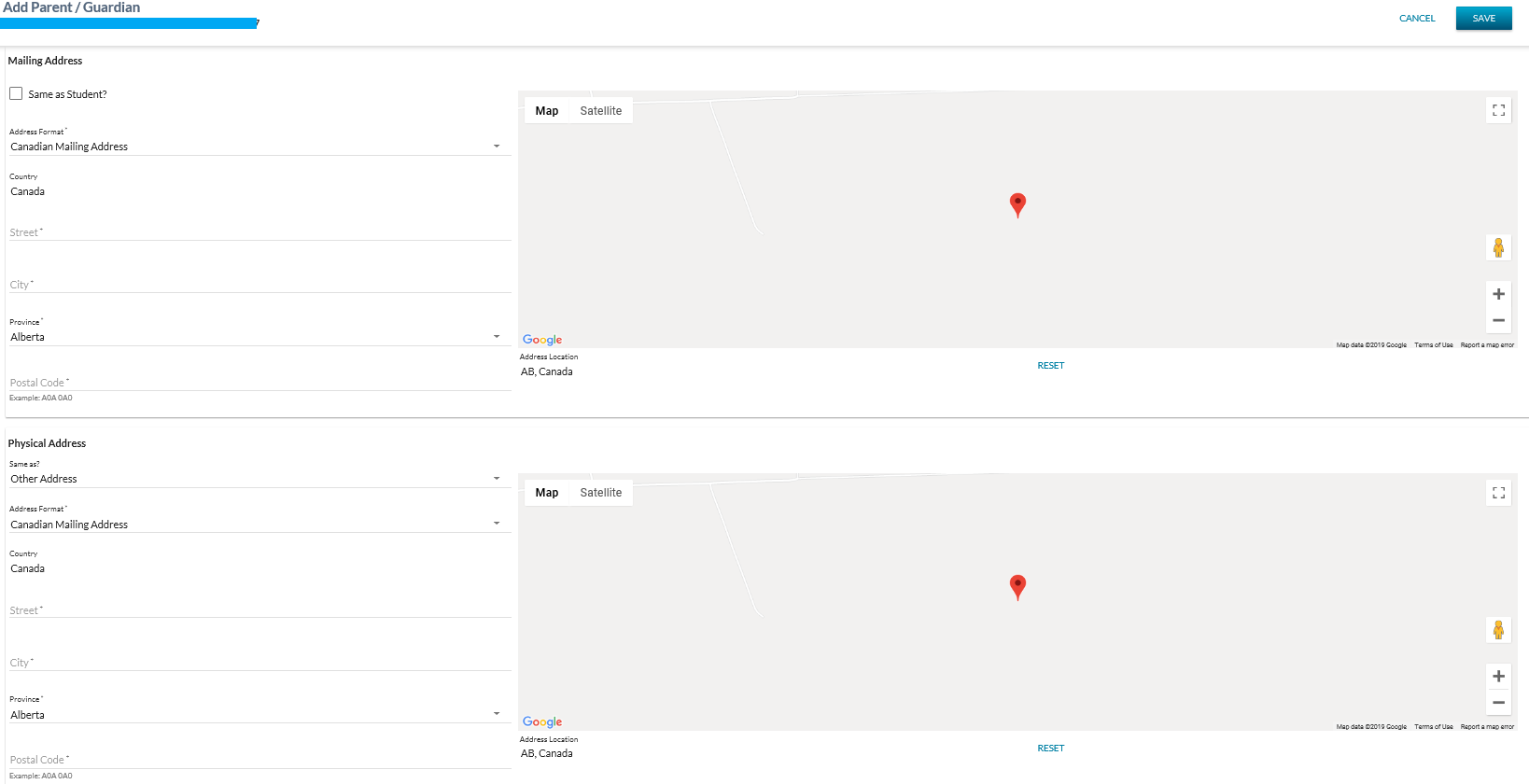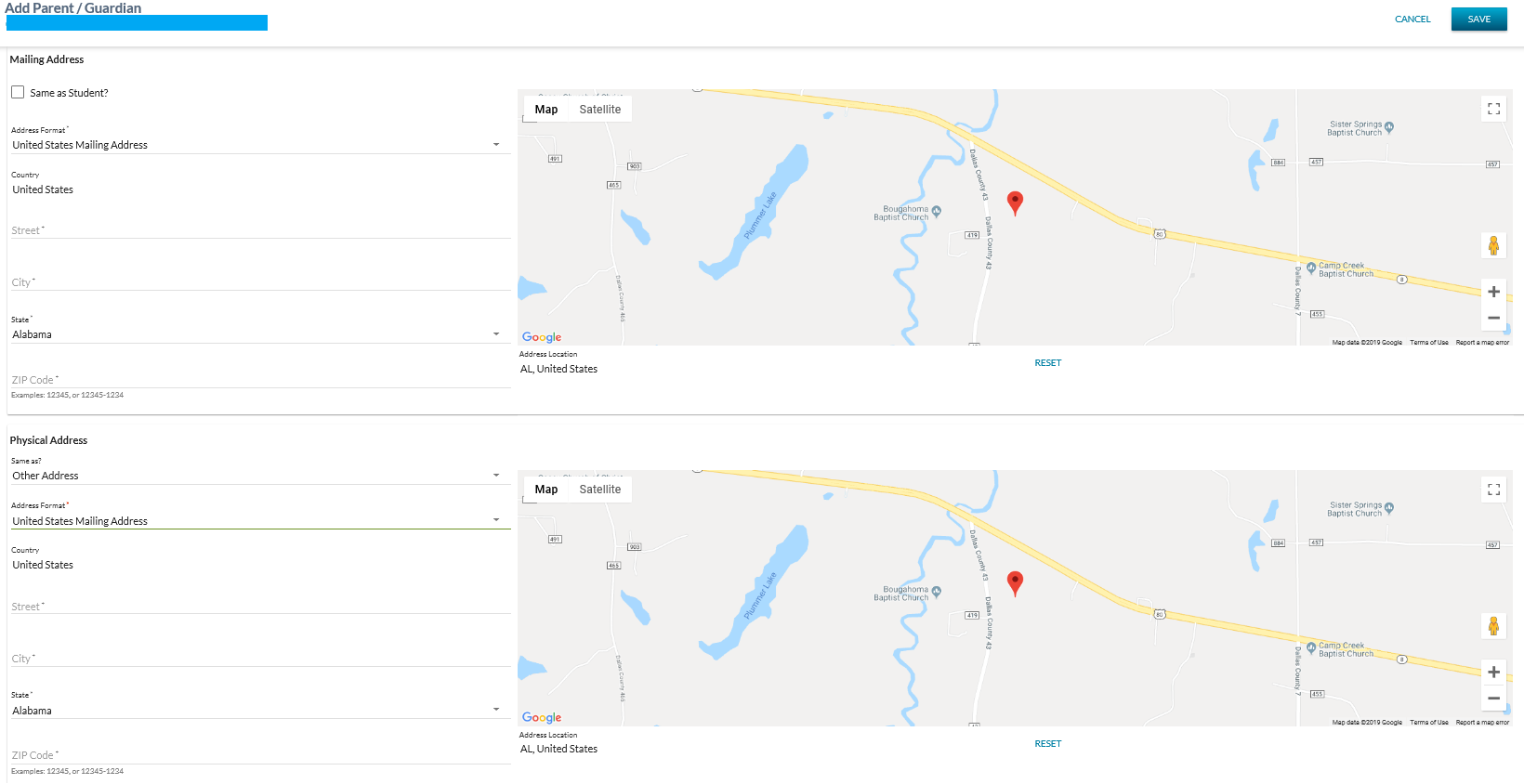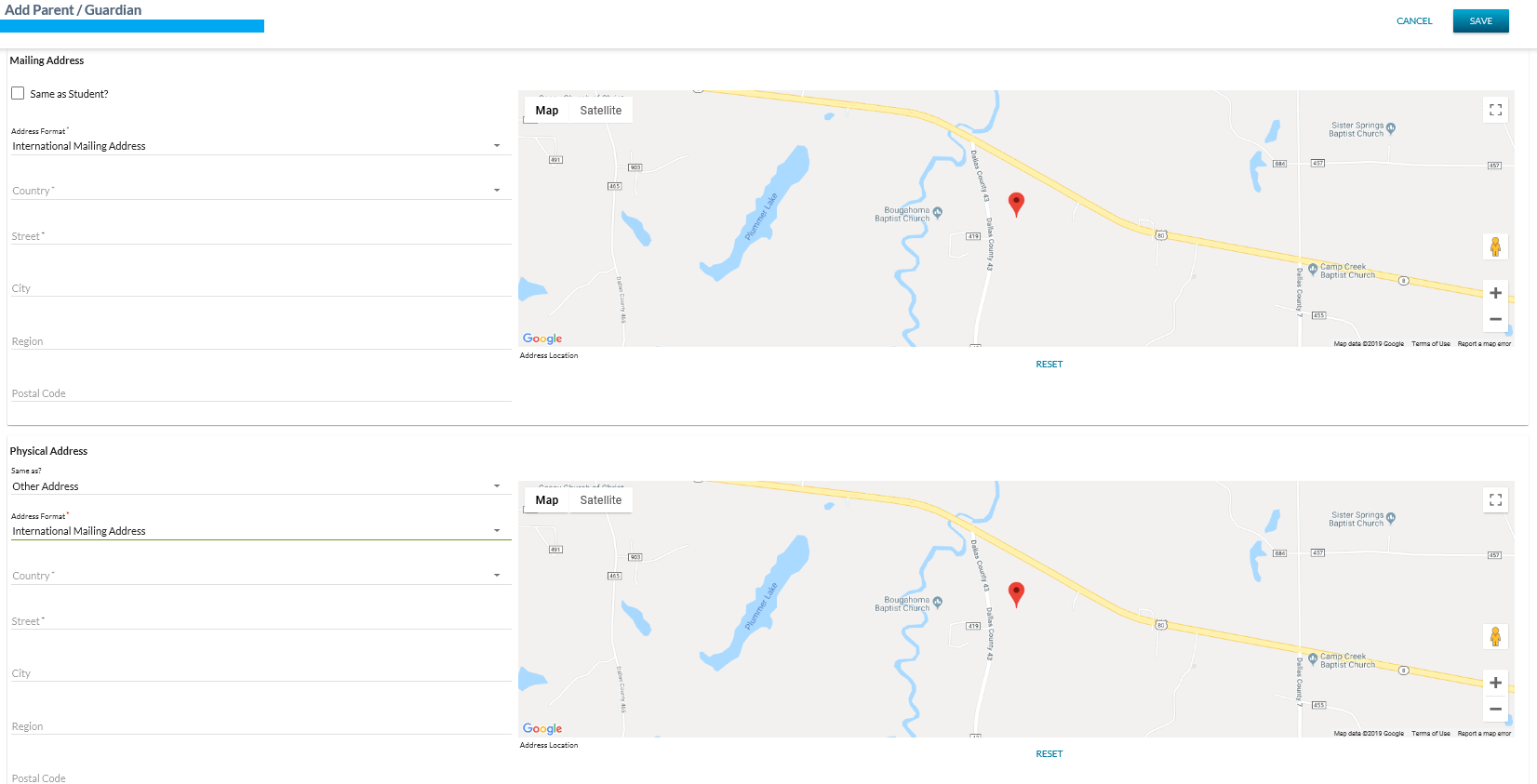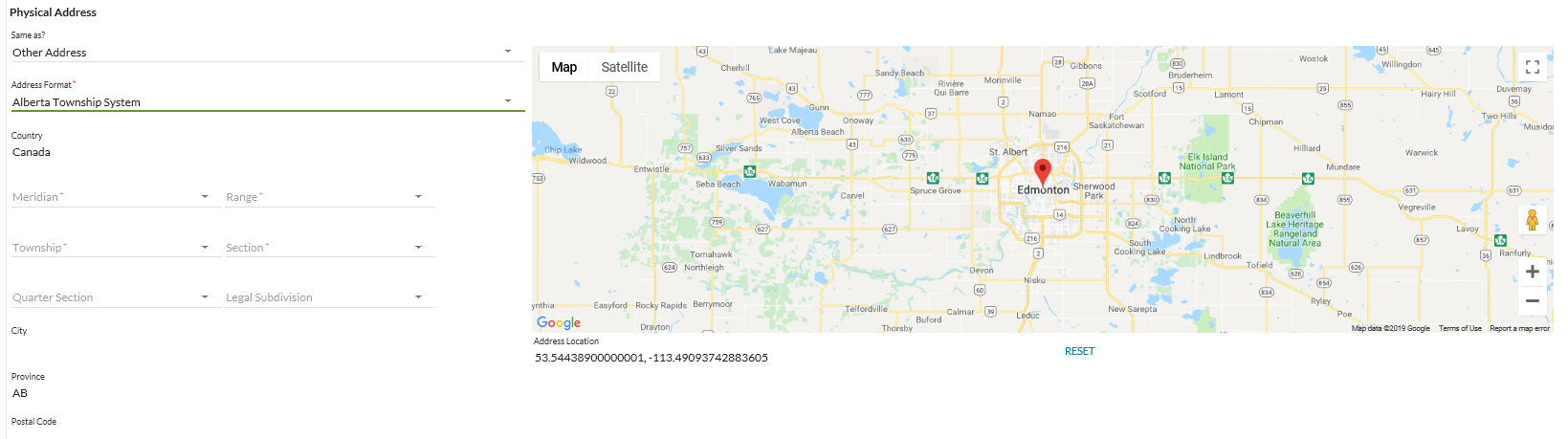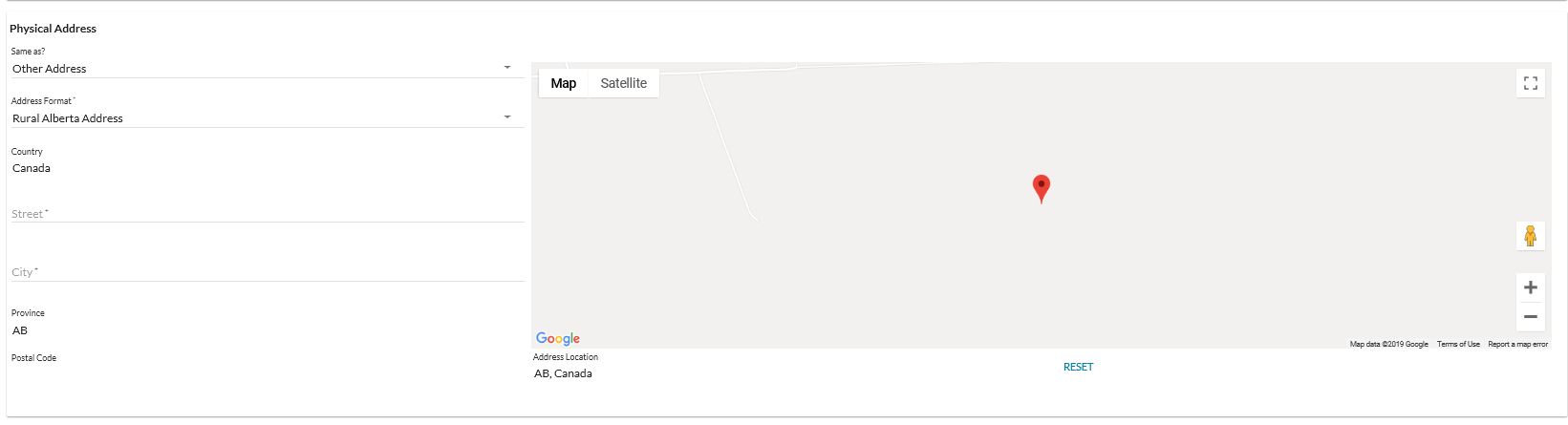−Table of Contents
Add Parent/Guardian
This screens allows the user to add a new Parent/Guardian(s).
The screen presents the data using the PASIprep Add Item Template. This page uses the Submit Parent Guardian service.
This page is available from the View Student - Parent/Guardian Information Tab screen.
Secured By
User can access this page if they meet the Parent/Guardian Data Access Rules to add a new Parent/Guardian record, and have the PASIprep Level 02 Permission - Modify Student.
Common Student elements
| Identifier Subtitle | As described in the Page Title Header guideline. |
|---|---|
| Student Status Badges | See Student Status Badges for full details on the the status badges that can be displayed on a student record. |
Name Information
The following information is entered:
| Data field | Description |
|---|---|
| Last Name | Represents the preferred last name. Text Field. Mandatory. |
| First Name | Represents the preferred first name. Text Field. Mandatory |
| Middle Name | Represents the preferred Middle name. Text Field. Optional. |
| Suffix | Represents the Suffix (eg. Mr., Mrs, Dr., etc). Text Field. Optional. |
Relationship Information
| Data field | Description |
|---|---|
| Relationship Type | Represents the Relationship Type (eg. Parent, Step Parent, etc). Dropdown List. Mandatory. |
| Description | Represents additional information about the parent / guardian relationship. Text Field. Optional. |
| Resides With? | Indicates if the student resides with the parent / guardian. Dropdown with options of Yes/No. Defaults to 'blank'. Mandatory. |
| Override End Date | Displays Parent/Guardian Expiry Date Override |
| End Date | Read only field. Displays Parent/Guardian Expiry Date |
Contact Information
| Data field | Description |
|---|---|
| Same Home Number as Student? | Indicates if the Parent/guardian has the same home phone number as the student. Checkbox with options of Yes/No. Defaults to 'blank'. Optional. |
| Home Number | Represents the Home phone number of the parent/guardian. Text Field. Optional. |
| Email Address | Represents the E-mail address of the parent/guardian. Text Field. Optional. |
| Mobile Number | Represents the Mobile phone number of the parent/guardian. Text Field. Optional. |
| Work Number | Represents the Work phone number of the parent/guardian. Text Field. Optional. |
| Extension | Represents the extension for the Work phone number of the parent/guardian. Integer Field. Optional. |
Address Information
Canadian Mailing Address Format
United States Mailing Address Format
International Mailing Address Format
ATS Address Format
Rural Alberta Address Format
| Field Grouping | Data Field | Description | |
|---|---|---|---|
| Mailing Address | Displays the mailing address block for the Parent/Guardian formatted consistently with the Data Format Guidelines for mailing address to be used for mailing. This means that the information displayed in myPass would display similarly to the data displayed here. | ||
| Same as Student? |
| ||
| Address Format |
| ||
| Country |
| ||
| Street |
| ||
| City |
| ||
| Province or State or Region |
| ||
| Postal Code or Zip Code |
| ||
| Google Map Control |
|
||
| Mailing Address Location | The Mailing Address Location of the Parent/Guardian Mailing address. | ||
| RESET LINK |
|
||
| Physical Address | Physical Address Details | Displays the physical address block for the Parent/Guardian formatted consistently with the Data Format Guidelines for physical address. This means that the information displayed in myPass would display similarly to the data displayed here. |
|
| Same as? |
| ||
| Address Format |
| ||
| Country |
| ||
| Street |
| ||
| City |
| ||
| Province or State or Region |
| ||
| Postal Code or Zip Code |
| ||
| Google Map Control |
|
||
| Physical Address Location | The Physical Address Location of the Physical Address. | ||
| RESET LINK |
|
||
| Reference # | The unique reference number for the record. Display only. | ||
* - until Physical Address for Students is gathered, the Physical Address for the Parent will be set to the Student's Mailing Address if the Same as Student? flag is set to 'Y'.
Following data entry, the following client-side validations are completed on the Last Name, First Name, Middle Name and Suffix fields:
- Name value starts with a ‘.’:
- “Value cannot contain words that start with a period.”
- Name value starts with a ‘–‘
- “Value cannot begin with a hyphen.”
- Name value ends with a ‘-’
- “Value cannot end with a hyphen.”
The following is handled automatically by the system on save:
- Spaces before and after the name values are stripped out.
- For saving ATS Addresses, the ATS specific Address Fields are to be concatenated into a single string, with semicolon used as a field separator, as per the GoA IMT Standard A000053 standard and stored in the Street data field. See format below:
- Meridian;Range;Township;Section;QuarterSection;LegalSubdivision.
- If Parent/Guardian Physical Address Format does not equals ATS (Address Format), then there is no change. System stores the Street information as entered by user.
Cancel Function
Selecting the Cancel action redirects the user as per the UI Navigation guidelines without saving any changes.
Save Function
Selecting the Save action will save the record and the user will be directed as per the UI Navigation guidelines.
Google Analytics
Each tab should be tracked as a page view in the analytics as described in the PASIprep Analytics Guidelines.