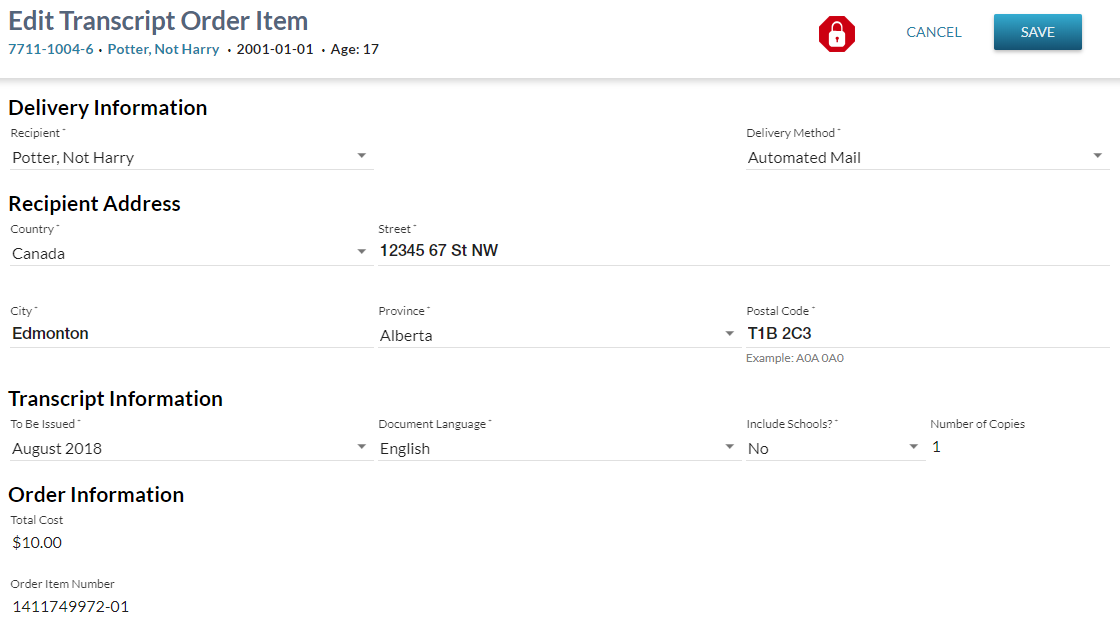−Table of Contents
Edit Transcript Order Item
The Edit Transcript Order Item screen (based on the PASIprep Edit Item Template) will allow a PASIprep user to edit a Document Order Item after the Document Order has a Order Status of Ordered state.
| Browser Title | Edit Transcript Order Item - PASIprep |
|---|---|
| Page Title | Edit Transcript Order Item |
| Subtitle | Student Identifier Subtitle |
Security Requirements
To access this screen, PASIprep users must:
- satisfy the Student Data Access Rules (Moved) to access the student AND
- meet the document order item data access rules to update a document order item AND
If the security requirements are not met, user will be denied access and will see an unexpected error instead, as defined in the PASIprep UI Guidelines.
Data Fields
Delivery Information
This section of the screen includes information defining who and how the transcript will be delivered and contains the following editable fields:
| Recipient * | This field is a drop down containing the following values in the following order:
|
|---|---|
| Other Recipient Name |
|
| Document Order Item Delivery Method * |
|
Recipient Address
This section contains the Recipient Address Details that will be used to mail the transcript. This section (including the header ane the fields) is not visible when the Document Order Item Delivery Method is Electronic or Digital Transcript PDF.
When visible, and the Recipient is the Student, the fields are defaulted from the student's Preferred Mailing Address as long as the preferred mailing address does not have an Expiry Date (Student Address) in the past. Otherwise (either the Recipient is not the student or the student's preferred mailing address has expired), the field do not have a default value other than Country which defaults to Canada.
When visible, this section includes the following editable fields for the Recipient Address Details:
| Country * | |
|---|---|
| Street * | |
| City |
|
| Province |
|
| Postal Code |
Transcript Information
This section of the screen contains information that defines how the transcript itself will be delivered and includes the following editable fields:
| To Be Issued * | |
|---|---|
| Document Order Item Document Language * |
|
| Provided Consent for School Release * | |
| Number of Copies * |
|
Order Information
This section includes information about the document order item itself. This section includes the following read-only fields:
| Document Order Item Total Amount * | |
|---|---|
| Reorder Of Document Order Item | This field is only displayed if it contains a value (i.e. the order item was created via the Reorder Document Order Item dialog). |
| Reorder Reason | This field is only displayed if it contains a value (i.e. the order item was created via the Reorder Document Order Item dialog). |
| Document Order Item Number | This field is only displayed when the Document Order Item being edited is associated to a Document Order that has an Order Status of Ordered. |
Actions Toolbox
The following actions are available from the actions toolbox on this page.
Cancel
When selected, this action will close the Edit Transcript Order Item screen and return the user to the View Document Order Item screen.
Save
When selected, this action will apply the following validation rules:
If the validation fails, the error messages are displayed.
If the validation passes and the Document Order Item Delivery Method is neither Electronic or Digital Transcript PDF the user will prompted to confirm the mailing address entered via the Address Confirmation Dialog.
If not confirmed, the Edit Transcript Order Item screen will remain open.
If confirmed (or when the Document Order Item Delivery Method is Electronic or Digital Transcript PDF) an attempt to update Document Order Item is made1), using the following information:
| Recipient Type | Calculated by the system |
|---|---|
| Recipient Is Student | Based on the Recipient selected:
|
| Document Order Item Recipient Client Identifier | Based on the Recipient selected:
|
| Document Order Item Recipient Institution Identifier | Based on the Recipient selected:
|
| Document Order Item Digital Transcript Consumer | Based on the Recipient selected:
|
| Document Order Item Recipient Name | Based on the Recipient selected:
|
| Document Order Item Delivery Method | As provided on screen |
| To Be Issued | As provided on screen / calculated by the system |
| Document Processing Timeframe | Based on To Be Issued:
|
| Control Schedule Identifier | Based on To Be Issued:
|
| Document Order Item Document Language | As provided on screen |
| Provided Consent for School Release | As provided on screen |
| Number of Copies | As provided on screen |
| Document Order Item Total Amount | Calculated by the system |
| Recipient Address Details | The address details are dependent upon the type of Recipient selected:
|
| Reorder Of Document Order Item | From the value on screen (provided via the Reorder Document Order Item dialog.) |
| Reorder Reason |
If the validation is successful:
- If the Delivery Method is a value other than Electronic or Digital Transcript PDF:
- The Confirm Transcript Recipient Address dialog will be opened.
- If the user selects ‘No’ on the dialog, the screen remains open and the user can continue entering details.
If the Delivery Method is Electronic or Digital Transcript PDF, or the user selects ‘Yes’ on the Confirm Transcript Recipient Address dialog, the associated Document Order Item will be updated.
- The Document Order Item is updated based on the information provided on screen. This could include updates the following data elements:
If the update is rejected, the user remains on the Edit Transcript Order Item screen and the rejections are displayed.
If the update is successful, the View Document Order Item screen is displayed for the updated Document Order Item.