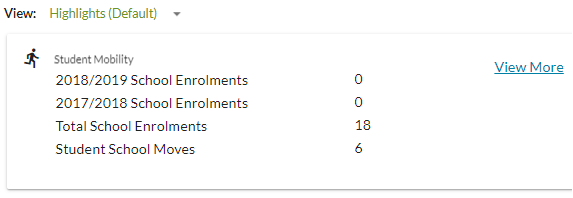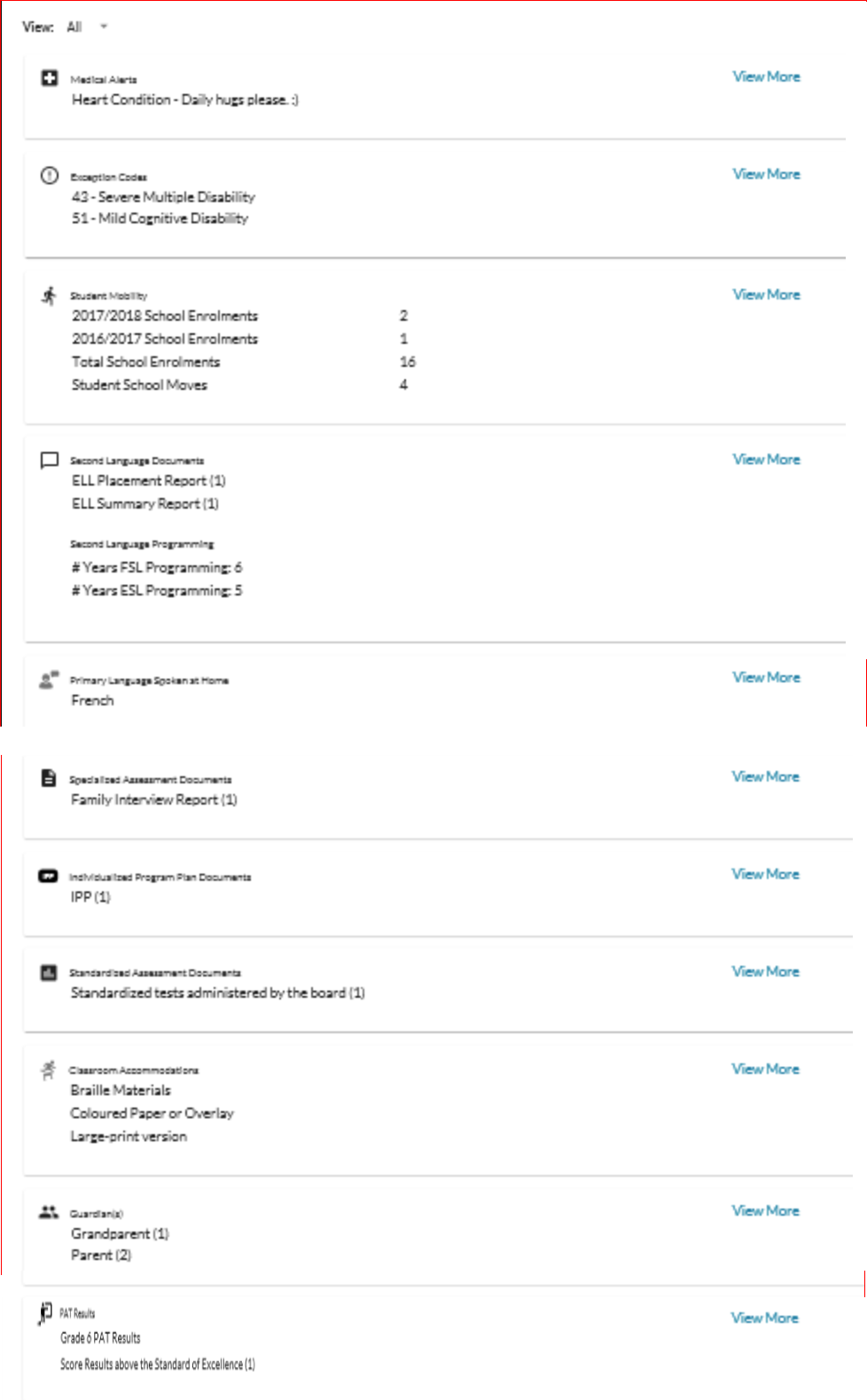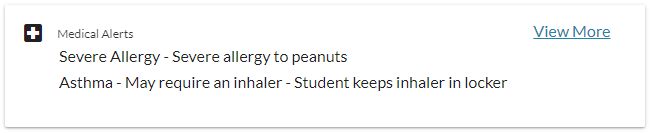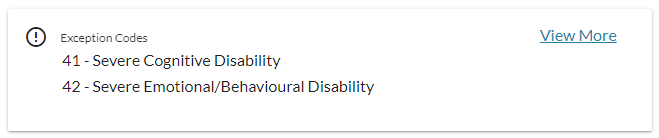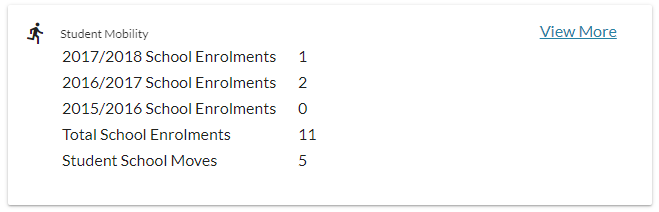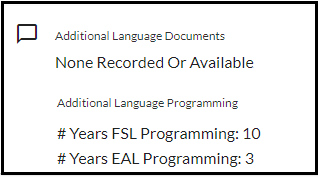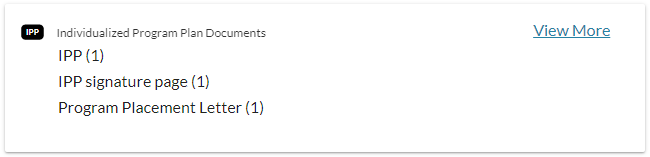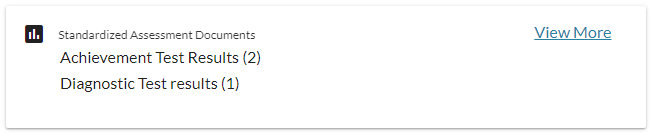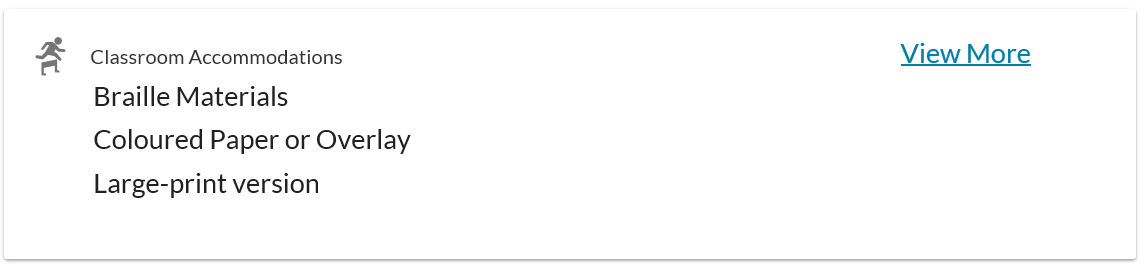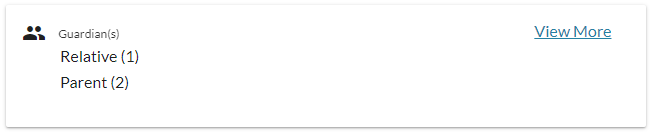−Table of Contents
View Student - Learning Needs Tab
The Learning Needs tab of the View Student screen is a teacher-focused student “dashboard” which will highlight an individual block for each of the following areas of interest about an individual student.
Security Requirements
PASIprep users must meet the Student Data Access Rules (Moved) to access the student record in order to access this page.
If the security requirements are not met, user will be denied access and will see an unexpected error instead, as defined in the PASIprep UI Guidelines. To see the card and its contents, the users must have access to the business object via the appropriate data access rules as defined below in each card.
Page Layout
Each section on the Learning Needs tab is presented as a card. Each card will have a similar look and feel (based on the PASIprep Card Group UI Guidelines). Each card will define its own:
| Visibility | Each card will have its own conditions driving whether or not the card will be available to a given user. |
|---|---|
| Icon | A unique icon will be used for each card to help distinguish each section. |
| Title | A unique title will be used for each card to help distinguish each section. |
| Content | Each card will have content specific to the type of data to be highlighted to the teacher. |
| Each card will define the content to use when there is no information to include on the card. | |
| View More Link | A View More link will be used to take the user to more information about the information on the card. |
| Highlighting Rules | Each card will have its own conditions driving whether or not the card will be included in the highlights view. |
This screen will provide two views of the cards for the user:
- Highlights View: Displays only the cards that must be highlighted to the teacher. (Default)
- All View: Displays all cards – the cards that do not need to be highlighted to the user are filled with Grey.
Highlights (Default) View
In the Highlights view, only those cards with actual learning needs (each card has its own definition of what a 'learning need' is) are displayed. This image shows a typical Highlights view, with the Mobility Card as the only card highlighted.
In the event that there are no cards to be included in the highlighted view a message will explain this situation as outlined below.
All View
The All view will show all the cards regardless of whether or not there is anything to highlight. The following image is an example of the All view where every card has a Learning Need to highlight. In this example, both the All view and Highlights view would be the same. Note that the background of the section in the All view is shaded when the same section is not included in the Highlights view.
Medical Alerts Card
Visibility
This card is only visible to users who:
- Have the PASIprep Level 55 Permission - Medical Alert Access, and
- Meet the requirements to access to view Medical Alert records for the student as per the Medical Alert Data Access Rules.
Content
This card summarizes Medical Alert records that meet the following criteria:
- Is Deleted is False
Each Medical Alert is displayed in the following format:
{Medical Alert Type} - {Medical Alert Messge}
Where:
- {Medical Alert Type} is the short description of the associated Medical Alert Type code value.
- {Medical Alert Message} is the Medical Alert Message recorded.
When there are no medical alerts to summarize, the “None Recorded” will be displayed.
View More
When selected, the View More link takes the user to the View Student - Personal Information Tab for the student.
Highlighting Rules
This card is only included in the Highlights View where the student has at least one medical alert to be listed on the card.
Home Education Card
Visibility
This card is visible to users with the PASIprep Level 60 Permission - View Home Education Registrations.
Content
| Displayed Message | Criteria |
|---|---|
| This student is currently receiving a home education. | The student has a Student School Enrolment record that meets the following criteria:
|
The student has a Home Education Registration record that meets the following criteria:
|
|
| This student last received a home education during the {school year} school year. | The previous criteria is not met, and any of the following criteria is met:
|
| This student has been home educated for {count} school years. | If the following criteria is met:
|
| No home education to report. | None of the previous criteria is met. |
Where:
- {school year} is the largest school year from the school enrolment and home education records that satisfied the criteria.
- {count} is the number of distinct school years included in the school enrolment and home education registration records that satisfy the criteria.
View More
When selected, the View More link takes the user to the View Student - School Enrolment Tab.
Highlighting Rules
This card is included in the Highlights view when the student is currently receiving a home education (as per the criteria for the first line).
Exception Codes Card
This card highlights that planning for the learning of this student may require adjustments/special attention. This may include identifying a student as gifted or having a learning disability.
Visibility
This card is always available to users with access to the Learning Needs tab.
Content
This card summarizes Exception Codes from Student School Enrolment records that meet the following criteria:
- Is accessible to the user based on the Student School Enrolment Data Access Rules, and
- Is not Deleted (Student School Enrolment Is Deleted = False), and
- Is for a school year:
- With a School Year Type of Future, or
- With a School Year Type of Current or
- That is the most recent Historical school year
Each Exception Code is displayed in the following format:
{Code} - {Description}
Where:
- {Code} is the Code Text of the Exception Code
- {Description} is the Short Description of the Exception code
When there are no exception codes to summarize, the “None Recorded” will be displayed.
View More
When selected, the View More link takes the user to the View Student - School Enrolment Tab for the student with the Recent Enrolments view in context.
Highlighting Rules
This card is only included in the Highlights View where the student has at least one exception code to be listed on the card.
Student Mobility Card
This card provides a quick visual to the user regarding how “mobile” the student has been over the current and recent school years. This is important because each disruption in the student’s learning can set the student’s overall progress back and may highlight a need to provide adjusted programming or adjustments to assist the student.
Visibility
This card is always available to users with access to the Learning Needs tab.
Card Content
This card summarizes Student School Enrolment that meet the following criteria:
- Is not Deleted (Student School Enrolment Is Deleted = False).
The summary of these records is broken down as follows:
- One row for the count of enrolments in each school year with a School Year Type of Current
- One row for the count of enrolments in the most recent school year with a School Year Type of Historical
- One row with the count of total school enrolments for the student
- One row for the total number of times the student has moved schools.
When there are no school enrolments to summarize for the student, the value “None Recorded” is to be displayed.
School Year Enrolment Counts
This format will be used for the summary of enrolment for current and historic school years.
Each row will be formatted as:
{School year} School Enrolments ({Count})
Where:
- {School Year} is the school year in the format YYYY/YYYY.
- {Count} is the count of all school enrolments to be summarized for the student in the current school year.
Total School Enrolments
This row will be formatted as:
Total School Enrolments ({Count})
Where:
- {Count} is the count of all school enrolments to be summarized for the student across all school years.
Student School Moves
This row will be formatted as:
Student School Moves ({Count})
Where:
- {Count} is the total of number of distinct schools in the set of enrolments to be summarized across all school years.
View More
When selected, the View More link takes the user to the View Student - School Enrolment Tab for the student with the Recent Enrolments view in context.
Highlighting Rules
This card is returned in the Highlights View where one of the following conditions exist:
- There is more than 1 Student School Enrolment to be summarized in any of the School Year Enrolment Counts rows, or
- There is more than 4 schools to be summarized in the Student School Moves row.
Additional Language Documents Card
This card is used to summarize the Additional Language information that is recorded for the student.
Visibility
This card is available where the user has the PASIprep Level 45 Permission - View Student Documents.
Content
This new card will include 2 sections:
- Additional Language Documents
- This card lists a count of the total number of documents the student has for each distinct Document Type/Document Name where:
- The document is relevant1)
- The document has not been deleted2).
- The document type relates to the document category of “Second Language”
- The user meets the student document data access rules to view the document
- Each unique document type is to be listed on its own row including the “{Document Name} ({Count})“, the list sorted alphabetically.
- Where there are no documents that meet the criteria above, a value of “None Recorded or Available” will display. This message may still display where the student has Years of Programming information returned, but no documents.
- Additional Language Programming (optional)
- This section title and field labels/values only display where information is returned for the student.
- Two fields/values may be returned in this section:
- “# Years EAL Programming:” - Returns the number representing a count of the total years of English language programming the student has received based on school enrolment(s) for the student where the following is true:
- School enrolment(s) is not deleted (Student School Enrolment Is Deleted is False), AND
- Has at least one of the following Grants Program Codes:
- “# Years FSL Programming:” - Returns the number representing a count of the total years of French language programming the student has received based on school enrolment(s) for the student where the following is true:
- School enrolment(s) is not deleted (Student School Enrolment Is Deleted is False), AND
- Has at least one of the following Grants Program Codes:
- The above field labels and values are only returned where count is greater than 0.
- If no counts greater than 0 are returned for any fields in this section, the “Second Language Programming” section title and field labels/values are not visible to the user.
View More
A “View More” link (with clicks tracked via analytics) displays to the user linking them to the View Student - Student Documents Tab with the “Relevant Second Language Documents” view displayed.
Highlighting Rules
This card is only included in the Highlights View where This card is returned in the “Highlights View” where the student has at least:
- one relevant3) document of a document type that is related to the new category type “Second Language Documents” AND/OR
- one school enrolment where the following is true:
- School enrolment is not deleted (Student School Enrolment Is Deleted is False), AND
- Has at least one of the following Grants Program Codes:
- Has a school year that is a future, current or current-1 school year
Where no records are returned by the criteria above, this card is not highlighted, meaning that it is returned in the “All” view.
Primary Language Spoken at Home Card
This card is used to highlight the Primary Language Spoken at Home recorded for the student.
Visibility
The Primary Language Spoken at Home card should only be visible to users that meet the Security Requirements defined for the Read Only Format of Primary Language Spoken at Home.
Content
This card will display either the student’s Primary Language Spoken at Home or “None Recorded” if the student’s Primary Language Spoken at Home as not been set.
View More
When selected, the View More link takes the user to the View Student - Personal Information Tab for the student.
Highlighting Rules
This card is returned in the “Highlights View” based on the value of the Primary Language Spoken at Home and the organization the user is a part of. This card should be highlighted when:
- The student’s Primary Language Spoken at Home is a value other than FR (Language Spoken), and the user is part of a Francophone School Authority, meaning
- The user’s organization is a Francophone School Authority (an authority with a School Authority Classification of Francophone) or
- a school within a Francophone School Authority
- OR
- The student’s Primary Language Spoken at Home is a value other than EN (Language Spoken), and the user is not part of a Francophone School Authority.
Otherwise, the card is only available in the “All” view.
Specialized Assessment Documents Card
This card lists all specialized assessment documents that the user should be aware of for the student. Documents relating to the Specialized Assessment category highlight that the student has undergone specialized assessments. These types of assessments can initiate an IPP as an IPP should be based on a professional assessment.
Visibility
This card is only visible to users with the PASIprep Level 45 Permission - View Student Documents.
Content
This section summarizes Student Document records that meet the following criteria:
- Accessible to the user based on the Student Document Data Access Rules
- Is Relevant is True
- Is Deleted is False
This summary will be broken down by Document Type, formatted as follows:
{Document Type} ({Count})
Where:
- {Document Type} is the Document Type Name of the Document Type for the type.
- {Count} is the number of documents (based on the above criteria) for the type
When there are no documents to summarize, a value of “None Recorded” will be returned.
View More
When clicked, the View More link will launch the View Student - Student Documents Tab with the Relevant Specialized Assessments view displayed.
Highlighting Rules
This card is only included in the Highlights View when there is at least 1 document to summarize.
Individualized Program Plan Documents Card
This card summarizes all individualized program plan documents that the user should be aware of for the student.
Visibility
This card is only visible to users with the PASIprep Level 45 Permission - View Student Documents.
Content
This section summarizes Student Document records that meet the following criteria:
- Accessible to the user based on the Student Document Data Access Rules
- Is Relevant is True
- Is Deleted is False
This summary is broken down by Document Type, formatted as follows:
{Document Type} ({Count})
Where:
- {Document Type} is the Document Type Name of the Document Type for the type.
- {Count} is the number of documents (based on the above criteria) for the type
When there are no documents to summarize, a value of “None Recorded” will be returned.
View More
When clicked, the View More link will launch the View Student - Student Documents Tab with the Relevant Individualized Program Plans view displayed.
Highlighting Rules
This card is only included in the Highlights View when there is at least 1 document to summarize.
Standardized Assessment Documents Card
This card summarizes all standard assessment documents that the user should be aware of for the student and highlights that the student has undergone standardized assessments.
Visibility
This card is only visible to users with the PASIprep Level 45 Permission - View Student Documents.
Content
This section summarizes Student Document records that meet the following criteria:
- Accessible to the user based on the Student Document Data Access Rules
- Is Relevant is True
- Is Deleted is False
This summary will be broken down by Document Type, formatted as follows:
{Document Type} ({Count})
Where:
- {Document Type} is the Document Type Name of the Document Type for the type.
- {Count} is the number of documents (based on the above criteria) for the type
When there are no documents to summarize, a value of “None Recorded” will be returned.
View More
When clicked, the View More link will launch the View Student - Student Documents Tab with the Relevant Standardized Assessments view displayed.
Highlighting Rules
This card is only included in the Highlights View when there is at least 1 document to summarize.
Classroom Accommodations Card
This card lists the recent classroom accommodations for the student to help a teacher understand if the student would benefit from accommodations that the student received previously.
Visibility
To see this card on the View Student – Learning Needs page, the user must have access to the student.
Content
This card lists a distinct list of all classroom accommodations that the student has recently received and/or is currently receiving. Records are only displayed on the card where:
- the user meets the “Access” Classroom Accommodation Data Access Rules to see the record AND
- the accommodation’s End Date is greater than (current date - 6 months).
For each distinct accommodation type returned by the logic above, display the short description for the accommodation type on a separate row, with the list sorted alphabetically.
A value of “None Recorded or Available” is included in this section where:
- No records meet the criteria above.
View More
When clicked, the View More link will open the View Student - Accommodations Tab for the student.
Highlighting Rules
This card is returned in the “Highlights View” where at least 1 accommodation record is returned on the card. Otherwise, the card is available from the “All View” where no records are returned for the student.
Guardian(s) Card
This card summarizes the student’s current/active parent/guardian information to provide the users with a high level understanding.
Being that not all students are in a “traditional” family situation (e.g., children in care), understanding the student’s family circumstances can help the teachers to be aware and potentially more sensitive in the delivery of instructions or content as well as to help the teacher to understand who to contact, as needed.
Visibility
The card is visible to all users with access to the Learning Needs tab.
Content
This card will summarize parent/guardian records that meet the following criteria:
- Accessible to the user based on the Student Data Access Rules (Moved)
- Have an Expiry Date that is the current date or in the future.
- Is Deleted is False
The card will contain a row for each distinct Relationship Type and will be formatted as:
{Relationship Type} ({Count})
Where:
- {Relationship Type} is the short description of the Relationship Type code value.
- {Count} is the total number of Parent/Guardian records to summarize with the relationship type.
Where there are no parent/guardian records to summarize, the value “None Recorded” is displayed.
View More
When clicked, the View More link will open the View Student - Parent/Guardian Information Tab for the student.
Highlighting Rules
This card is available in the Highlights View when the student has at least 1 parent/guardian record to be summarized that has a relationship type other than Parent or Step-Parent.
Provincial Achievement Tests Card
This card summarizes the student’s Provincial Achievement Tests - either or both of the Grade 6 or Grade 9 tests
Visibility
PASIprep users must have the following PASIprep Permissions in order to see these cards on the Learning Tab:
- must pass satisfy the data access rules to access the student's PAT Results
Highlights View
 This card will summarize PAT Results records that meet the following criteria:
This card will summarize PAT Results records that meet the following criteria:
- Only PAT Results that are 3 years or less than the current school year are to be displayed.
- Only the most current PAT Test Results are displayed on the Learning Needs card - for example, once any Grade 9 PAT Result(s) are available for a student, no Grade 6 results will be displayed.
- Any PAT Results Score that are outside the mark ranges for the course as specified by the Provincial Achievement Test Acceptable Cut Score and the Provincial Achievement Test Excellence Cut Score
- with the count of the courses that have a Score less the Acceptable Cut Score, and
- with the count of the courses that have a Score greater than the Excellence Cut Score.
- Is Deleted is False
All View
All PAT Results are to be displayed:
- If no PAT Results are available
- Below Acceptable Standard
- Within Acceptable Standard and Standard of Excellence Range
- Equal or Above the Standard of Excellence
If there are no PAT results, the following screen is displayed:
If there are PAT results, the following screen is displayed:
 This card will summarize PAT Results records that meet the following criteria:
This card will summarize PAT Results records that meet the following criteria:
- Only PAT Results that are 3 years or less than the current school year are to be displayed.
- Only the most current PAT Test Results are displayed on the Learning Needs card - for example, once any Grade 9 PAT Result(s) are available for a student, no Grade 6 results will be displayed.
- Any PAT Results Score (in the following order)
- with the count of the courses that have a Score less the Acceptable Cut Score,
- with the count of the courses that have a score greater than or equal to the Acceptable Cut Score AND a score less than or equal to the Excellence Cut Score
- with the count of the courses that have a Score greater than the Excellence Cut Score.
- Is Deleted is False
View More
In either view when clicked, the View More link will open the View Student - Courses & Marks Tab for the student with the PAT Results filter set on.
Analytics
Page access analytics are captured as per PASIprep Analytics Guidelines. Analytics is captured on each “View More” link as per PASIprep Analytics.