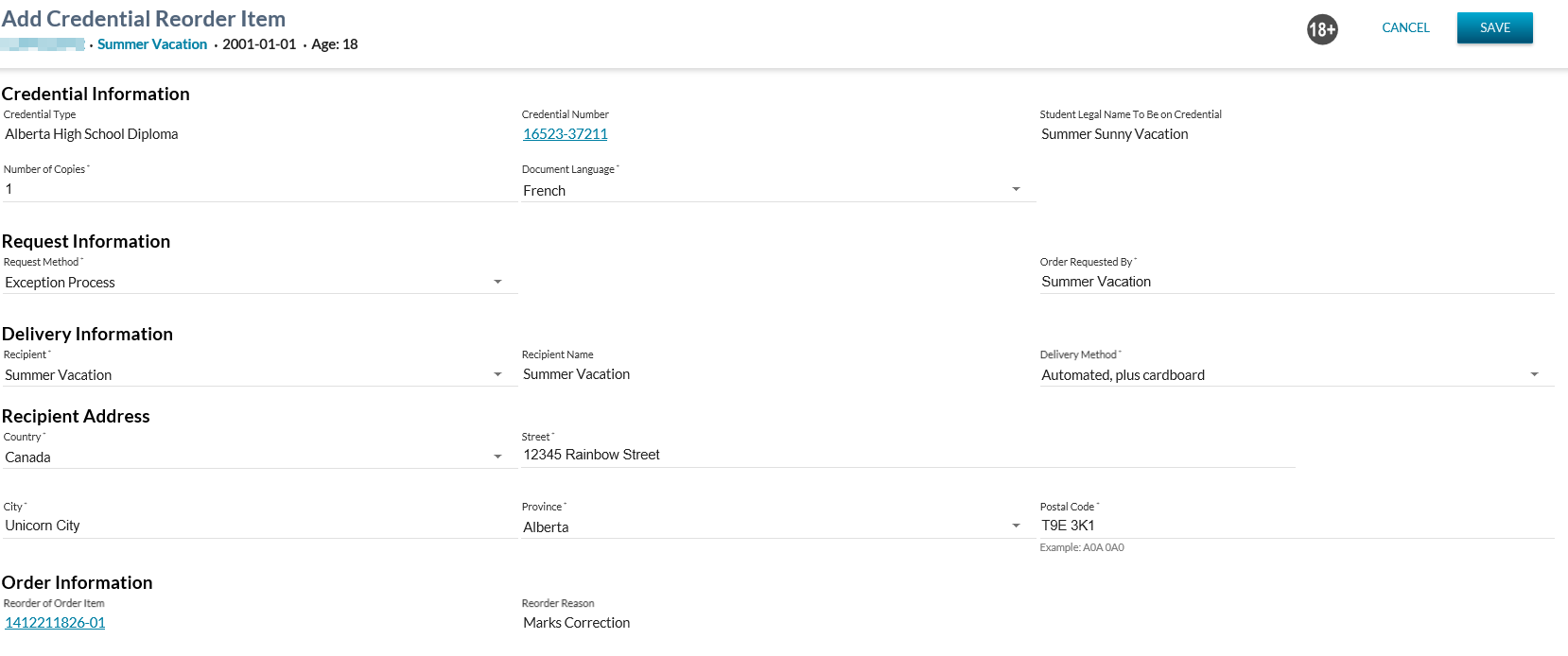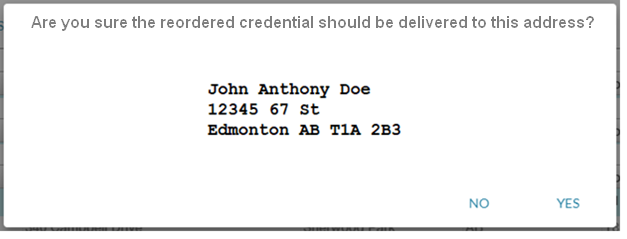−Table of Contents
Add Credential Reorder Item
This screen will allow a PASIprep user to add a Credential Reorder Item. A reorder is in effect a new credential “reprint” Document Order and Document Order Item for the student and credential.
Both First-Run Credential order items and Reprint Credential order items can be reordered. This screen is based on the Add Credential Reprint Order screen and should function accordingly.
When a user REORDERS a Credential Document Order Item, they are creating a brand new Document Order with a Document Order Item that links to the original document order item. Reorders are created to address situations where the recipient did not receive their document due to an issue on the Ministry’s side.
The screen presents the data using the PASIprep Add Item Template.
Secured By
PASIprep users must meet the following criteria in order to access this page:
- Meet the Add criteria of the Document Order Item data access rules to add the credential Document Order Item record, and
- Have the following permission:
If the security requirements are not met, user will be denied access and will see an unexpected error instead, as per the PASIprep 2.0 UI Error Guidelines.
Opening Screen Behaviour
A check will be made to determine if the student's current legal name differs from the legal name printed on the credential.
If the legal names do not match, the following informational message will be presented in the screen header:
- Please note that the student’s current legal name (Aaaa Bbb) differs from the name that will appear on the reordered credential.
The current legal name displayed in the message text is to be formatted as per the Full Name External Format External Format rules.
Common Student Elements
| Identifier Subtitle | As described in the Page Title Header guideline. |
|---|---|
| Student Status Badges | See Student Status Badges for full details on the status badges that can be displayed on a student record. |
Data Fields
Displayed at the top of the screen.
- Student
- This is Student who has been awarded with the Credential that the User would like to reprint; the student’s ASN is used on the Document Order Item.
- This field is read-only as it is always set to the student the user is viewing at the time.
Credential Information
The following data fields are presented as read-only fields within the Credential Information subsection:
-
- Displays the awarded credential in context for the student passed in upon entry to this screen.
- The short description of the Credential Type is displayed
-
- Displays the credential number of the credential in context that is being reordered.
- Student Legal Name To Be on Credential
- Where the student’s legal name matches the awarding name on the student’s credential:
- Read-Only: Displays the student’s name (e.g., First Name, Last Name, Middle Name, Suffix) at the time of awarding, formatted as it would display on the credential.
- Where the student has a legal name that does not match the awarded name record:
- Editable dropdown (select control): List contains the awarded name saved with the awarded credential as well as the name identified as the student’s legal name. Defaults to the name used previously on the awarded credential, but may be overridden by the user.
- The student has the opportunity to have the credential reprinted exactly as it was done previously or get the credential printed with their current legal name (which causes a re-issue and then a print).
The following data fields are presented as editable fields within the Credential Information sub-section:
- Number of Copies - By default based on the existing Document Order Item. Can be set to a value between 1 and 10.
- Where the selected recipient is for a digital official document consumer, the Number of Copies value defaults to one and the field displays as read-only. Otherwise, the Number of Copies value defaults to the value from the original order item and is updateable.
- Document Language - By default based on the existing Document Order Item. This is the Language on the Document Order Item. The dropdown contains all possible Document Language code values.
Request Information
This section includes information about the credential reorder request itself. The following fields are displayed as editable fields:
-
- Mandatory
- By default opens to - Request Method - “Exception Process”
- Only the values of “Mail” and “Exception Process” should be visible within this dropdown.
-
- Mandatory
- This field will default to the Preferred Name of the student in context.
Delivery Information
This section includes information defining who and how the credential will be delivered.
The following fields are displayed as editable fields:
- Recipient
- Defaults to the value from the original order that the reorder is based on, however, the user may update this value.
- This field is a mandatory drop down containing the following values in the following order:
- Student - displays the student's Preferred Name
- Other - displays an option of “Other” allowing the user to specify another person or organization.
- Organizations - a list Digital Official Document Consumers who have a Document Type Preference of either “Credential” or “Credential & Transcript”, using the Digital Transcript Consumer Name, sorted alphabetically.
- When the Recipient field is changed, the Other Recipient Name field must be adjusted as identified below.
- When the Recipient field is changed, the Recipient Address information must also be refreshed as identified below.
-
- This field is mandatory and visible where the user selects a value of “Other” as a Recipient. Otherwise, where recipient is not “Other”, this field is not visible.
- Where Recipient = Other on original order, this field defaults to value from original order item, however, the value may be updated by the user.
-
- This field defaults to the value specified on the original order, but may be updated by the user based on the other recipient information specified or if the credential is to be printed.
- Where the document order item is to be printed and delivered:
- The mandatory dropdown containing the list of Delivery Methods that is related to the Credential Document Category (as defined in the Code Relationship table). These include Delivery Methods:
- Default:
- Automated, plus cardboard is selected by default when the Number of Copies is equal to one (1).
- Note: Automated, plus cardboard is only included in this list if the Number of Copies on the original order is equal to one (1).
- Manually Mail is selected by default when the Number of Copies is greater than one (1).
- Where the document order item is to be digitally generated and delivered (meaning that a digital official document consumer has been selected as the recipient):
- The Delivery Method is to default to “Digital Official Document” and cannot be overridden by the user.
- Note: This value cannot be updated unless the user updates the recipient information to Student or Other.
Recipient Address
This section contains information about the address to mail the credential reprint to. All address components are mandatory.
Recipient is Student Or Other Person or Organization
If the user is editing a previous document order item then any previously input Recipient Address information is to be displayed as per - myPass - Entering a Document Order Item Address
If the Recipient is the student, and no address exists on the document order item (no recipient address exists) the following Recipient Address information is defaulted based on the student’s current Mailing Address, otherwise default Country to Canada, all other fields will be blank:
Recipient Address information is editable and displays the existing Recipient Address associated with the order.
The following fields are displayed as editable fields:
- Country - When this field is updated, the labels of the other Recipient Address fields are adjusted accordingly:
- When the value is Canada:
- The City Name field is labelled City and is mandatory
- The State/Province field is labelled Province and is mandatory
- The Postal Code/Zip field is labelled Postal Code and is mandatory
- When the value is United States:
- The City Name field is labelled City and is mandatory
- The State/Province field is labelled State and mandatory
- The Postal Code/Zip field is labelled Zip Code and mandatory
- When any other value is selected:
- The City Name field is labelled City and is optional
- The State/Province field is labelled Region and is optional
- The Postal Code/Zip field is labelled Postal Code and is optional
Note: initial state for Recipient Type for ‘Other’s is to populate the address fields with the default values. Changing the Recipient Type from ‘Other’ to ‘Student’ and back to ‘Other’ will wipe out all the Recipient Address Information.
For first run reorders the generated document is the first run cover letter.
- First-run orders can only be sent to a student.
For reprint reorders the generated document is the reprint letter.
Recipient is Digital Official Document Consumer
Where a digital official document recipient has been selected, the Recipient Address section is hidden and the values not required on the order item.
Order Information
This section contains information about the order and the reason for reordering the Document Order Item.
- Reorder - hyperlinked Document Order Item
Action Toolbox
The following page actions are available in the action toolbox.
Cancel
When selected, this action will take the user back to the screen they came in from with no changes saved. This action is always available.
Save
When selected, this action will
- Initiate the following validations:
- Validation to ensure all fields have the proper format and required fields are all entered.
- Validation of the mailing address is proper based on the rules of how recipient address should be formatted as documented in the Document Orders Overview.
- If the user is doing a reorder and a different legal name value is chosen for the “Student's Legal Name Shown on Credential” then that credential is re-issued (resulting in a new credential number to be generated for the student) using the student’s current legal name and a document order is created for the re-issued credential.
If the validation is successful the Confirm Recipient Address dialog will display.
If the validation passes the user is prompted to confirm the mailing address entered.
- All the fields in the Add Credential Reprint Order dialog become read-only.
- The action button bar is replaced with an Address Confirmation bar.
No Action
When selecting No, the Address Confirmation bar will be closed and the Add Credential Reorder screen will return to an editable state with no changes saved.
Yes Action
When selecting Yes, the dialog is closed and a Document Order and single Document Order Item is created using the Construct Document Order (System Service) system service. The information is passed into the service as follows:
- Document Order:
- Document Order Identifier* - system generated
- Request Method* - As entered by the user in the Request Method field
- Order Requested By - As entered by the user in the Order Requested By field
- Document Order Education Account Identifier - Education Account of the currently logged in user
- Document Order Education Account Organization Code - Organization from the Education Account of the currently logged in user (if exists)
- Order Placed Date/Time - current date/time
- Order Status* - Ordered
- Document Order Payment Method – not required
- Document Order Item - A single Document Order Item containing:
- Document Order Item Alberta Student Number* - the ASN for the student in context on the screen
- Document Order Item Type* - the Document Type (representing the credential type) of the credential in context on the screen.
- Document Order Item Delivery Method* - as specified by user on screen
- Document Order Item Document Language* - as specified by user on screen
- Number of Copies* - as specified by user on screen
- Recipient Is Student* - set to Yes where the recipient has been identified as the student on the screen.
- Document Order Item Recipient Name* - as specified by user on screen
- Recipient Address Details - dependent upon the type of Recipient selected:
- When the recipient is an Digital Official Document Consumer, the Recipient Address Details will be recorded as follows:
- City = The Digital Official Document Consumer City Name of the associated Digital Official Document Consumer
- Province = The Digital Official Document Consumer Region of the associated Digital Official Document Consumer
- Country = The Digital Official Document Consumer Country of the associated Digital Official Document Consumer
- Otherwise the Recipient Address Details will be as specified by user on screen, including:
- Recipient Fax Number – null
- Reorder Of Document Order Item – is the order item id that is being reordered.
- Reorder Reason – as specified by the user on the Reorder Document Item dialog.
- Credential Number – The Awarded Credential number being reordered.
- Document Processing Timeframe* - ASAP
The user is to be returned to the View Awarded Credential screen where an informational message displayed at the top of the screen:
- “Document Order {Document Order Number} – {Document Order Item Number} has been created successfully.”
- With the {Document Order Number} – {Document Order Item Number} displaying as a hyperlink to the View Document Order Item screen.
Google Analytics
Page views should be tracked as per PASIprep Analytics Guidelines.